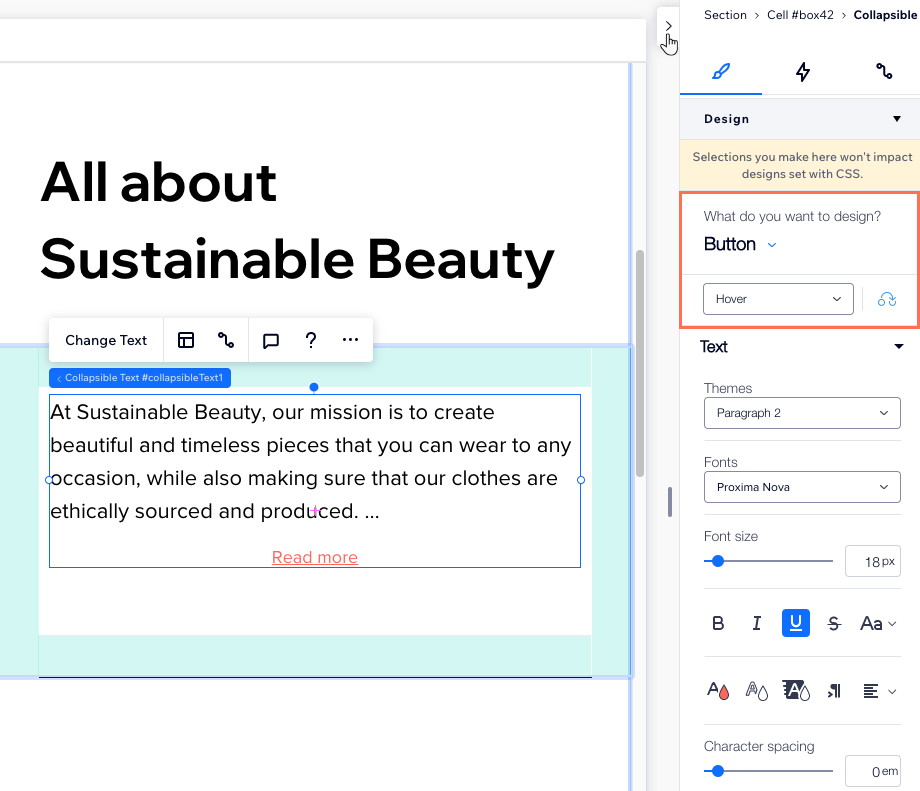Editor Studio: aggiungere e personalizzare il testo riducibile
4 min
In questo articolo:
- Aggiungere testo riducibile
- Modificare il layout del testo riducibile
- Modificare il testo riducibile
- Personalizzare il design della casella di testo riducibile
Il testo riducibile è un'ottima opzione se hai molte informazioni da mostrare. Parti del testo vengono nascoste e i visitatori possono visualizzare il testo completo cliccando su un tasto di espansione o su un link che rimanda al corpo completo del testo.
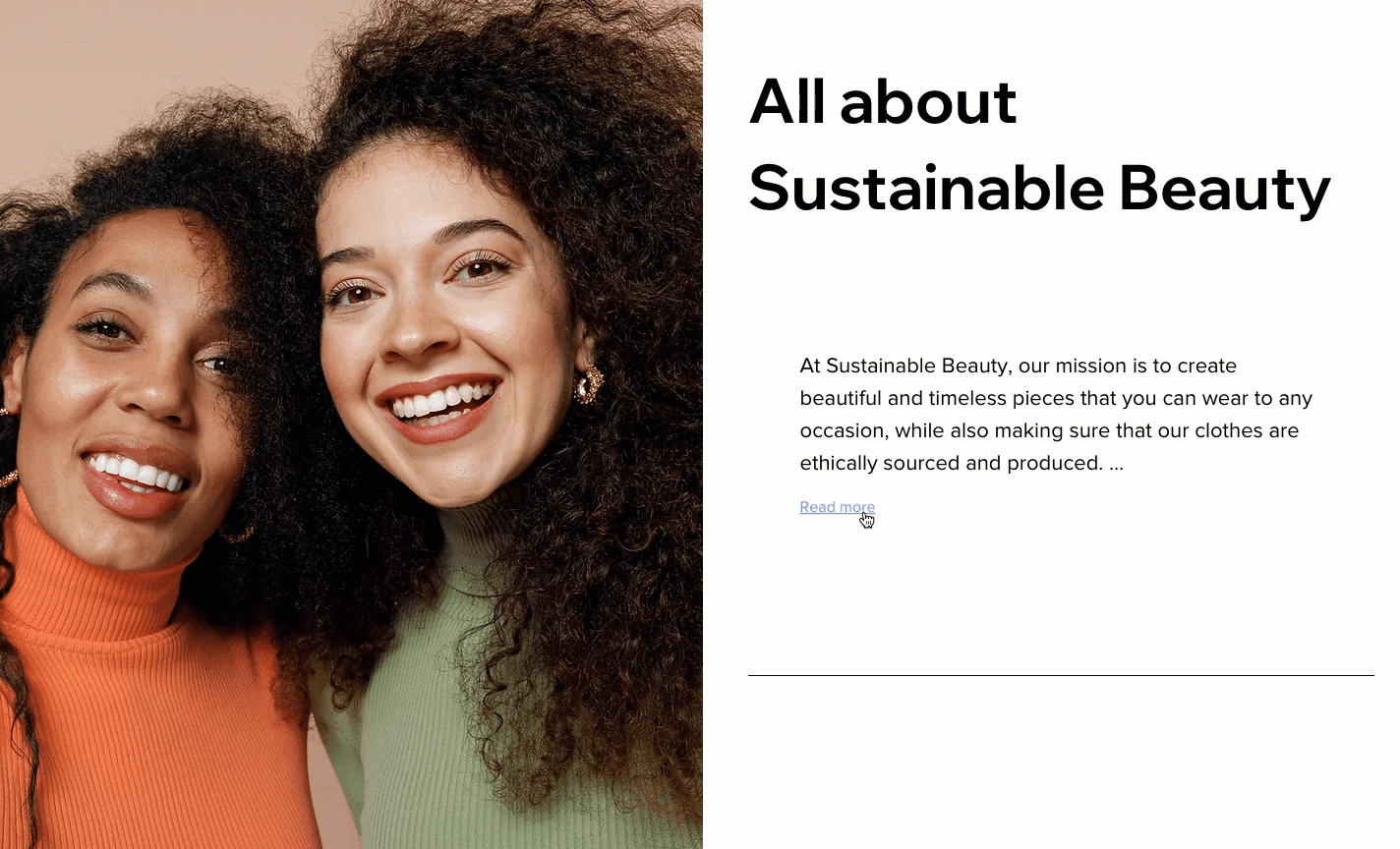
Aggiungere testo riducibile
A seconda delle tue esigenze, puoi aggiungere diversi stili di testo riducibile sulla pagina. Alcuni preset includono un tasto che espande il testo nella pagina corrente, altri mostrano un link che indirizza i visitatori a un'altra pagina per leggere il corpo completo del testo.
Per aggiungere il testo riducibile:
- Clicca su Aggiungi elementi
 sul lato sinistro dell'Editor
sul lato sinistro dell'Editor - Clicca su Testo
- Clicca su Testo riducibile
- Trascina la casella di testo che hai scelto sulla pagina
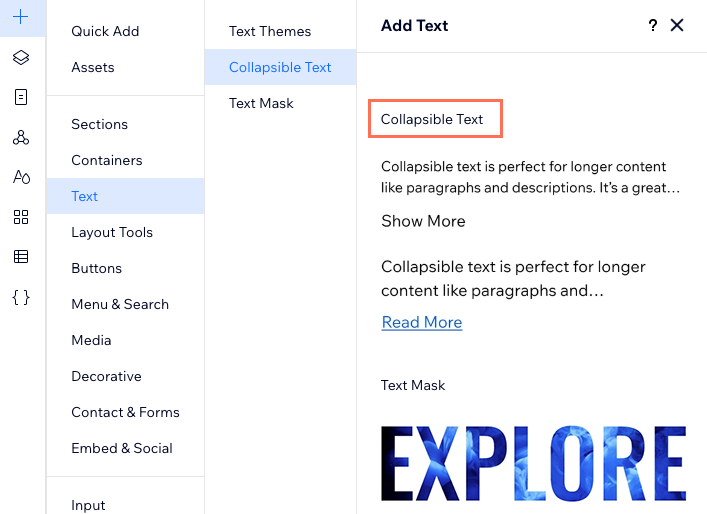
Modificare il layout del testo riducibile
Scegli il modo in cui i visitatori possono leggere l'intero corpo del testo. Aggiungi un tasto per aprire il testo completo nella pagina corrente o un link che indirizza i visitatori al testo completo.
Puoi anche impostare l'allineamento, la spaziatura e il numero di linee mostrate prima che un visitatore debba cliccarci sopra.
Per modificare il layout del testo:
- Clicca sulla casella di testo riducibile
- Clicca sull'icona Layout

- Personalizza il layout utilizzando queste opzioni:
- Scegli come apparirà il testo: seleziona come vuoi che il testo appaia sul sito live:
- Ridotto: i visitatori visualizzano un'anteprima del testo e devono cliccare su un tasto o su un link per leggere l'intero contenuto. Puoi personalizzarlo come desideri:
- Numero di righe mostrate: imposta quante righe di testo mostrare nell'anteprima
- Spazio tra testo e tasto: ingrandisci o riduci lo spazio tra l'anteprima del testo e il tasto/link Espandi
- Mostra tutto: l'intero testo viene visualizzato sulla pagina e non viene compresso
- Ridotto: i visitatori visualizzano un'anteprima del testo e devono cliccare su un tasto o su un link per leggere l'intero contenuto. Puoi personalizzarlo come desideri:
- Direzione: seleziona se il testo si legge da sinistra a destra o da destra a sinistra
- Allineamento: allinea il testo a sinistra, al centro o a destra della casella di testo
- Pro: formatta i tasti e il testo singolarmente selezionandone la direzione e l'allineamento
- Scegli come apparirà il testo: seleziona come vuoi che il testo appaia sul sito live:
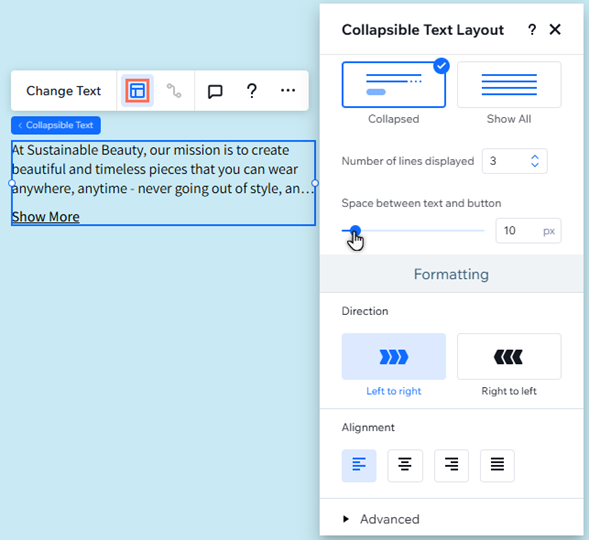
Modificare il testo riducibile
Dopo aver aggiunto una casella di testo riducibile, clicca su Modifica testo per inserire il corpo completo del testo (fino a 120.000 caratteri) e aggiornarne le impostazioni. Puoi anche modificare il testo del tasto Espandi/Link per dire quello che vuoi.
Per modificare il testo:
- Clicca sulla casella di testo riducibile
- Clicca su Modifica testo
- Digita o incolla il testo completo in Modifica testo
- Decidi cosa fa il tasto:
- Espandi: quando si clicca sul tasto, la casella di testo nella pagina corrente si espande per mostrare l'intero testo
- Link: cliccando sul tasto si reindirizzano i visitatori a un'altra pagina con il testo completo. Assicurati di scegliere la destinazione sotto A cosa è collegato questo tasto
- Inserisci il testo che vuoi mostrare sui tasti
- Aggiorna le impostazioni del testo:
- Nome accessibile: inserisci un titolo breve e descrittivo che descriva il tipo e il contenuto del testo
- Scegli tag HTML: scegli un tag dell'intestazione per definire il tipo di testo per i motori di ricerca e le tecnologie assistive
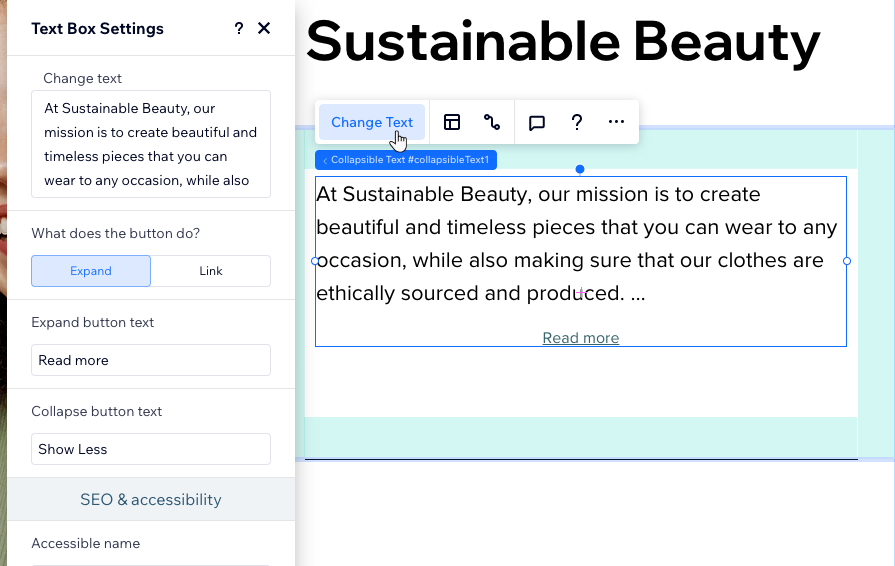
Personalizzare il design della casella di testo riducibile
Personalizza la casella di testo riducibile in base all'aspetto della pagina. Puoi modificare l'aspetto del riquadro stesso (ad esempio il colore di sfondo), formattare il testo e personalizzare il tasto o link che porta al testo completo.
Per progettare il design della casella di testo riducibile:
- Clicca sulla casella di testo riducibile
- Clicca sulla freccia Apri Ispezione
 in alto a destra dell'Editor
in alto a destra dell'Editor - Scorri verso il basso fino a Design
- Scegli un'opzione in Che cosa vuoi personalizzare?:
- Testo: personalizza il riquadro che contiene il testo (es. il colore di sfondo, i bordi, l'ombra) e il testo (carattere, dimensioni e altro)
- Tasto: personalizza il link o il tasto su cui i visitatori cliccano per visualizzare il testo completo. Puoi regolarlo in base a 3 stati diversi: Regolare, Passaggio mouse e Disabilitato
Nota:
Al momento, l'opzione per ridimensionare il testo non è disponibile per il testo riducibile.