Creare un segmento
Tempo di lettura: 6 min.
Organizza i tuoi contatti in gruppi chiamati segmenti per raggiungere le persone giuste quando invii una campagna email o quando vuoi entrare in contatto con il tuo pubblico.
Quando aggiungi un nuovo contatto alla tua lista o qualcuno esegue un'azione sul tuo sito come l'iscrizione alla newsletter, tutti i dati (es. nome, email, ultima pagina visualizzata) vengono archiviati. Puoi utilizzare queste preziose informazioni per creare segmenti di contatti basati su filtri e criteri specifici.
Ad esempio, crea un segmento per tutti i contatti che hanno già acquistato un articolo sul tuo sito, ma non l'hanno acquistato negli ultimi 30 giorni. Puoi quindi inviare a questo gruppo specifico un incentivo, ad esempio una campagna email con un'offerta speciale o un buono.
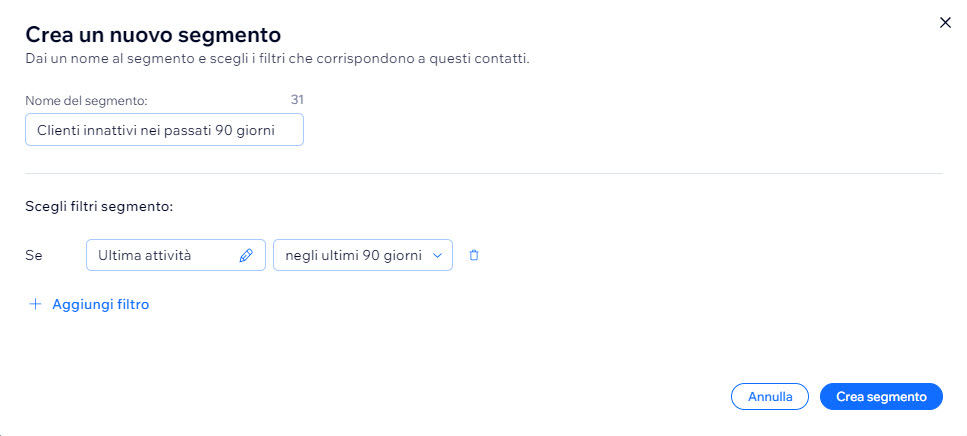
In questo articolo, scopri di più su come:
Creare un segmento
Crea un segmento utilizzando i filtri e la logica condizionale. Per prima cosa scegli un filtro in base a un attributo del contatto (città, paese, email) o alle attività del contatto sul tuo sito (numero di acquisti, ultimo acquisto). Quindi scegli la logica condizionale per questo segmento.
Nei passaggi seguenti creeremo un segmento chiamato "clienti abituali". Utilizzando un negozio online come esempio, vogliamo scegliere come target tutti i contatti che soddisfano due criteri:
1. Hanno acquistato un articolo dal negozio in precedenza
2. Sono stati attivi sul sito negli ultimi 30 giorni, ma non hanno effettuato nessun altro acquisto
Utilizzando i filtri possiamo creare un segmento di contatti che soddisfi entrambi i criteri
1. Hanno acquistato un articolo dal negozio in precedenza
2. Sono stati attivi sul sito negli ultimi 30 giorni, ma non hanno effettuato nessun altro acquisto
Utilizzando i filtri possiamo creare un segmento di contatti che soddisfi entrambi i criteri
Importante:
La logica dei filtri scelti cambia in base ad attributi e attività. Ad esempio, le condizioni per "Ultima visualizzazione" saranno diverse dalle condizioni per "Ultimo acquisto".
Per creare un segmento:
- Vai a Contatti nel Pannello di controllo del tuo sito
- Clicca sulla scheda Segmenti
- Clicca sul menu a tendina + Crea nuovo e seleziona Segmento
- Aggiungi un nome per il tuo segmento per aiutarti a identificarlo in un secondo momento (ad esempio "Clienti abituali")
- Seleziona tutti i filtri pertinenti che si applicano a questo segmento o clicca su + Aggiungi filtro per creare il tuo primo filtro
Nota: aggiungi i filtri uno alla volta. Più filtri aggiungi, più specifico diventa il segmento - Crea il tuo filtro scegliendo un attributo, una condizione e un valore:
Nota: le opzioni cambiano in base a ciò che selezioni- Scegli un'opzione dall'Attributo del contatto o dall'elenco Attività del contatto. Seguendo l'esempio del "cliente abituale", vogliamo trovare tutti i contatti che in precedenza hanno speso del denaro sul sito. Per trovarlo, selezioniamo "Importo totale speso"
- Clicca sul menu a tendina Scegli condizione per scegliere la logica per il tuo filtro. La logica imposta le regole per il tuo segmento. Per l'esempio "cliente abituale" selezioniamo "è pari o superiore a"
- (Facoltativo) A seconda dell'attributo, inserisci un valore per questo filtro. Se hai scelto "Importo totale speso", devi anche selezionare un valore per l'importo. Sceglieremo "100" come valore

- (Facoltativo) Clicca su +Aggiungi filtro sotto il primo filtro per creare un altro filtro per il tuo segmento. Entrambi i filtri lavoreranno insieme per trovare i contatti corrispondenti
- Clicca su Crea segmento. Il nuovo segmento viene visualizzato sotto I tuoi segmenti
Visualizzare i contatti nei tuoi segmenti
Puoi visualizzare i contatti appartenenti a un segmento dalla pagina Segmenti. Aggiorna i dati dei segmenti prima di visualizzarli per assicurarti di visualizzare l'elenco dei contatti più aggiornato in un segmento.
Per visualizzare i contatti nei tuoi segmenti:
- Vai a Contatti nel Pannello di controllo del tuo sito
- Clicca sulla scheda Segmenti
- (Facoltativo) Passa il mouse sul segmento pertinente e clicca sull'icona Altre azioni
 e clicca su Aggiorna
e clicca su Aggiorna
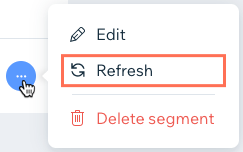
- Clicca su Vedi contatti accanto al segmento pertinente

Suggerimento:
Filtra l'elenco dei contatti per visualizzare i contatti appartenenti a più segmenti contemporaneamente.
Gestire i segmenti
La scheda Segmenti nel Pannello di controllo Contatti mostra tutte le informazioni sui segmenti che hai creato. Puoi anche modificare e rimuovere segmenti. Sotto I tuoi segmenti, visualizza la data e l'ora dell'ultimo aggiornamento di un segmento e il numero di contatti che fanno parte del segmento.
Per gestire i segmenti:
- Vai a Contatti nel Pannello di controllo del tuo sito
- Clicca sulla scheda Segmenti
- Passa il mouse sul segmento che vuoi gestire e clicca sull'icona Altre azioni

- Gestisci il tuo segmento utilizzando le opzioni disponibili:
- Modifica: aggiorna il nome e i filtri del segmento. Puoi anche aggiungere un nuovo filtro per rendere il segmento più specifico. Quando hai finito di modificare, clicca su Salva segmento
- Aggiorna: aggiorna i filtri di un segmento in modo che tutti i nuovi contatti che corrispondono ai criteri vengano inseriti nel segmento. Puoi anche vedere la data della modifica accanto a Ultimo aggiornamento
- Invia campagna email: invia una campagna di email marketing mirata a questo segmento. Questo conta come una campagna nella tua quota mensile
Nota: se non puoi selezionare questa opzione, significa che non hai ancora dei contatti che corrispondono ai criteri del filtro - Elimina: rimuove un segmento dalla lista. I contatti vengono comunque salvati nell'elenco dei contatti, ma i filtri vengono eliminati. Clicca su Elimina segmento per confermare
Suggerimento:
Clicca su Vedi contatti accanto a un segmento per visualizzare l'elenco di tutti i contatti che attualmente corrispondono ai filtri del segmento. Se non vedi un determinato contatto nell'elenco, prova ad aggiornare il segmento.
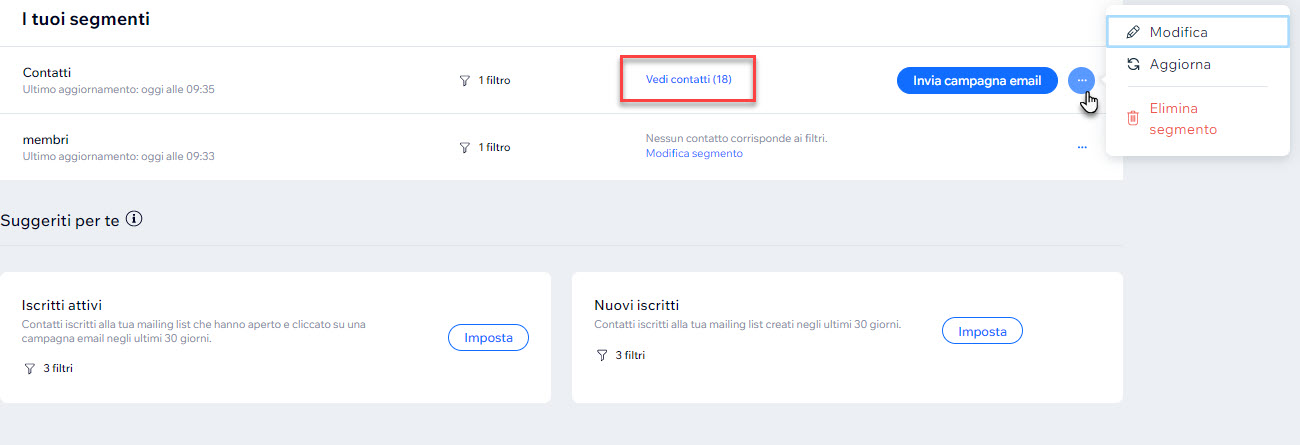
Inviare una campagna email a un segmento
Una volta creato un segmento, invia una campagna di email marketing a quel gruppo per incoraggiarlo a eseguire un'azione specifica. Questa azione viene conteggiata nel tuo saldo mensile di email marketing (sia per la campagna che per i limiti di email).
Per inviare una campagna email a un segmento:
- Vai a Contatti nel Pannello di controllo del tuo sito
- Clicca sulla scheda Segmenti
- Passa il mouse sul segmento pertinente sotto I tuoi segmenti e clicca su Invia campagna email
Nota: se nessun contatto al momento corrisponde ai filtri di un segmento, non puoi inviare una campagna

- Aggiungi elementi alla tua campagna come testo, immagini, tasti e altro ancora. Scopri come aggiungere elementi alla tua campagna
- Clicca su Avanti in alto a destra
- (Facoltativo) Aggiungi altri destinatari o contatti nel campo A: e clicca su Avanti
Nota: il segmento selezionato al passaggio 2 viene automaticamente incluso nel campo A: - Modifica i dettagli del mittente della tua campagna, inclusi l'oggetto, il nome del mittente e l'email di risposta
- Clicca su Invia ora per inviare la tua campagna al segmento
Suggerimento: puoi anche inviare un'email di prova per vedere come appare la campagna o cliccare su Programma per programmare la tua campagna
Frequenza di aggiornamento dei segmenti
I dati del segmento vengono aggiornati automaticamente ogni 24 ore. Puoi aggiornare i dati del segmento in qualsiasi momento per assicurarti di visualizzare l'elenco dei contatti più aggiornato in un segmento.
A seconda dei filtri di segmento che hai scelto, i contatti in ogni segmento potrebbero cambiare molto frequentemente. Ad esempio, un segmento basato sui clienti che aprono le tue campagne email potrebbe cambiare più volte al giorno.
Segui questi passaggi per aggiornare i dati dei segmenti.
Vuoi conoscere più a fondo la tua base di clienti?
La Panoramica dei segmenti ti consente di monitorare l'attività all'interno dei segmenti dei contatti chiave, concentrandoti sulle popolazioni specifiche che rappresentano il maggior valore per la tua attività.
Clicca su Mostra panoramica segmenti sopra l'elenco dei contatti per iniziare.
Nota: per accedere alla panoramica dei segmenti, devi fare l'upgrade del tuo sito a un pacchetto che supporti i pagamenti ed essere completamente configurato per Wix Stores (aggiunto l'app Wix Stores, aggiunto almeno 1 prodotto, collegato un metodo di pagamento e pubblicato il tuo sito). Questa funzionalità non è ancora disponibile per tutti gli utenti.
Hai trovato utile questo articolo?
|