Wix Bookings: creare un servizio di più giorni
Tempo di lettura: 4 min.
Puoi creare servizi singoli che iniziano in un giorno specifico e durano diversi giorni consecutivi. Questo è perfetto per seminari, workshop, visite guidate di più giorni e non solo.

In questo articolo, scopri di più su:
Creare un servizio di più giorni che inizia in un giorno specifico
Inizia creando una lezione o un corso e poi programma quando si svolge.
Prima di iniziare:
- Assicurati di modificare gli orari del membro dello staff che fornisce questo servizio in modo che sia disponibile 24 ore al giorno nei giorni pertinenti
- Per offrire un servizio simile che comincia in una data futura, è sufficiente duplicare l'evento creato e impostare una nuova data di inizio
Per creare un servizio di più giorni che inizia in un giorno specifico:
- Vai alla scheda Servizi nel Pannello di controllo del tuo sito
- Clicca su Aggiungi un nuovo servizio
- Seleziona Inizia da zero sotto Lezione o Corso
- Completa le sezioni Informazioni generali e Dettagli del servizio con tutte le informazioni necessarie sul servizio
- Clicca su il tuo Calendario sotto Aggiungi sessioni per ricevere prenotazioni
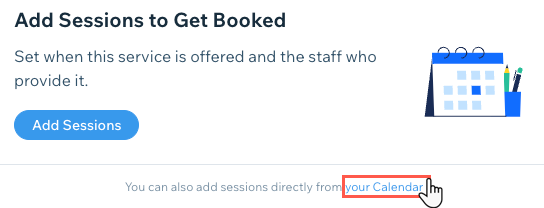
- Seleziona il membro dello staff responsabile della sessione
- Imposta la data e l'ora di inizio
- Seleziona Personalizza dal menu a tendina Durata e imposta il numero di ore della sessione in modo che copra più giorni (fino a 99 ore)
Nota: per creare servizi ancora più lunghi, puoi programmare una sessione aggiuntiva che inizi al termine della prima. Tieni presente che queste verranno mostrate come due sessioni sul tuo sito live - Seleziona Non si ripete
- Clicca su Salva

Qual è il prossimo passaggio?
Le date e gli orari selezionati vengono mostrati nella pagina Servizio prima che i clienti prenotino.

Creare un servizio di più giorni prenotabile in orari diversi
Magari vuoi creare un servizio del tipo appuntamento che duri più di un giorno. I clienti possono scegliere quando inizia il servizio.
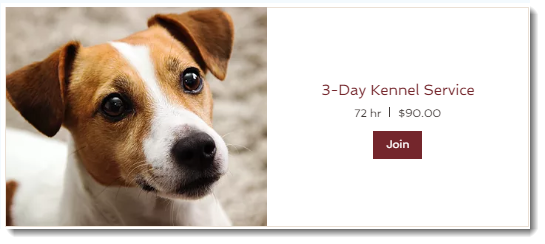
Prima di iniziare:
Assicurati di modificare gli orari del membro dello staff che fornisce questo servizio in modo che sia disponibile 24 ore al giorno nei giorni pertinenti
Per creare un servizio di più giorni, prenotabile in orari diversi:
- Vai alla scheda Servizi nel Pannello di controllo del tuo sito
- Clicca su Aggiungi un nuovo servizio
- Seleziona Appuntamento
- Inserisci il titolo del servizio nella sezione Informazioni generali
Suggerimento: per evitare confusione, ti consigliamo di indicare il numero di giorni nel titolo del servizio - Completa il resto della sezione Dettagli servizio
- Definisci la durata nella sezione Dettagli servizio:
- Seleziona Personalizzato dal menu a tendina Durata sessione
- Inserisci la durata del servizio (es. 72 ore)
- Termina la creazione cliccando su Salva
Creare un appuntamento che termina dopo la mezzanotte
Per offrire un appuntamento che si prolunga oltre la mezzanotte, puoi personalizzare gli orari predefiniti della tua attività e/o gli orari dei membri dello staff. Ad esempio, i tuoi clienti possono prenotare un appuntamento di 4 ore che inizia alle 21:00.

Per creare un servizio che termina dopo la mezzanotte:
- Modifica gli orari predefiniti della tua attività:
- Vai alla sezione Orari appuntamenti nel Pannello di controllo del tuo sito
- Seleziona la casella di spunta accanto al giorno o ai giorni in cui offri il servizio
- Inserisci un'ora di inizio
- Inserisci l'ora di fine (es. 14:00)
- Clicca su Salva
Nota: anche il membro dello staff che presta il servizio deve essere disponibile negli orari pertinenti
- Modifica gli orari del tuo membro dello staff:
- Vai alla scheda Staff nel Pannello di controllo del tuo sito
- Passa il mouse sul membro dello staff pertinente e clicca su Modifica nell'angolo in alto a destra
- Effettua una delle seguenti operazioni:
- Seleziona Usa orari di appuntamento predefiniti per rendere le ore del membro dello Staff le stesse ore predefinite dell'azienda
- Seleziona Personalizza gli orari dello staff per rendere le ore del membro dello staff diverse da quelle predefinite dell'azienda
- Seleziona la casella di spunta accanto al giorno o ai giorni in cui offri il servizio
- Inserisci un'ora di inizio
- Inserisci l'ora di fine (es. 14:00)
- (Facoltativo) Aggiungi un periodo di tempo aggiuntivo per lo stesso giorno: clicca sull'icona +
- Inserisci un'ora di inizio e di fine (es. 16:00 - 19:00)
- Ripeti per tutti gli altri giorni lavorativi
- Clicca su Salva
Hai trovato utile questo articolo?
|