Wix Pro Gallery: impostare la qualità dell'immagine per i contenuti multimediali della galleria
4 min
In questo articolo:
- Impostare la qualità dell'immagine per i singoli media
- Impostare la qualità dell'immagine per tutti i media
- FAQ
Wix Pro Gallery ti consente di impostare e personalizzare la qualità dell'immagine per i singoli file multimediali o per tutti i tuoi contenuti multimediali contemporaneamente.
Impostare la qualità dell'immagine per i singoli media
- Vai al tuo Editor
- Clicca sull'elemento Pro Gallery sulla tua pagina
- Clicca su Gestisci Media
- Clicca sull'immagine/video pertinente e clicca sull'icona Altre azioni

- Clicca su Regola qualità e scegli ciò che vuoi personalizzare:
- Regola qualità immagine: abilita l'interruttore per regolare la qualità dell'immagine. Trascina il cursore per aumentare o diminuire la qualità
Nota: maggiore è la qualità dell'immagine, maggiore è il tempo necessario per il caricamento dei contenuti multimediali. Non è consigliabile aumentare la qualità dell'immagine al di sopra di 90 - Nitidezza dell'immagine: abilita l'interruttore per regolare la nitidezza dell'immagine e personalizzare quanto segue:
- Intensità: aumenta o diminuisce la nitidezza applicata all'immagine
- Raggio: aumenta o diminuisce il numero di pixel dal bordo che influiscono sulla nitidezza
- Soglia: imposta quanto diverso deve essere un pixel dall'area circostante prima che venga considerato un pixel del contorno e filtrato per la nitidezza
Nota: più basso è il numero di soglia, maggiore sarà la nitidezza
- Regola qualità immagine: abilita l'interruttore per regolare la qualità dell'immagine. Trascina il cursore per aumentare o diminuire la qualità
- Clicca su Applica
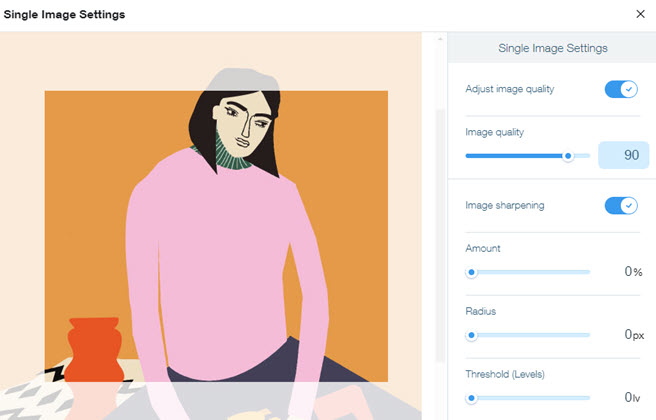
Impostare la qualità dell'immagine per tutti i media
- Vai al tuo Editor
- Clicca sull'elemento Pro Gallery sulla tua pagina
- Clicca su Impostazioni
- Clicca sulla scheda Avanzate e scorri fino alla sezione Impostazioni avanzate per l'immagine
- Personalizza la qualità dell'immagine utilizzando le seguenti opzioni:
- Qualità dell'immagine: trascina il cursore per aumentare o diminuire la qualità
Nota: non è consigliabile aumentare la qualità dell'immagine a un valore superiore a 90, in quanto ciò potrebbe comportare una riduzione delle prestazioni del tuo sito - Nitidezza dell'immagine: abilita l'interruttore per regolare il modo in cui viene impostata la nitidezza dell'immagine:
- Qualità dell'immagine: trascina il cursore per aumentare o diminuire la qualità
- Intensità: aumenta o diminuisci la nitidezza applicata ai tuoi contenuti multimediali
- Raggio: aumenta o diminuisce il numero di pixel dal bordo che influiscono sulla nitidezza
- Soglia: imposta quanto diverso deve essere un pixel dall'area circostante prima che venga considerato un pixel del contorno e filtrato per la nitidezza
Nota: più basso è il numero di soglia, maggiore sarà la nitidezza - Converti immagini in un formato moderno: la conversione delle immagini in formati moderni comprime le immagini senza ridurne la qualità. Ciò migliora il tempo di caricamento del tuo sito e le immagini vengono scaricate nel loro formato originale. Abilita o disabilita l'interruttore in base alle tue preferenze. Ti consigliamo di mantenere l'interruttore abilitato, poiché disabilitarlo potrebbe influire sui tempi di caricamento del tuo sito
- Abilitato: (consigliato) le immagini vengono convertite in un formato moderno
- Disabilitato: le immagini vengono visualizzate nel loro formato file originale. Questo potrebbe influire sul tempo di caricamento del sito
- Ridimensiona automaticamente le immagini: Wix ridimensiona automaticamente le immagini della galleria per ottimizzare i tempi di caricamento dei media e preservare l'esperienza di visualizzazione dei visitatori del sito. Clicca sul menu a tendina per scegliere quando ridimensionare le immagini. Ti consigliamo di mantenere l'impostazione su Sempre in modo che il tempo di caricamento del tuo sito non venga modificato
- Sempre (consigliato): le immagini della galleria vengono ridimensionate automaticamente per migliorare il tempo di caricamento del sito
- Solo galleria: vengono ridimensionati solo i contenuti multimediali nella vista principale della Pro Gallery. Le immagini in modalità Espandi vengono visualizzate nella loro risoluzione originale
- Mai: i file multimediali vengono caricati nella risoluzione originale. Ciò potrebbe influire sul tempo di caricamento del tuo sito, ma consente anche di ingrandire meglio con la lente d'ingrandimento in modalità Espandi
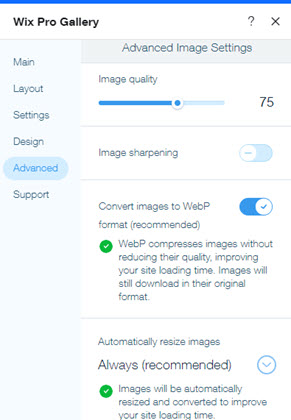
FAQ
Clicca su una domanda qui sotto per saperne di più sull'impostazione della qualità dell'immagine per le immagini della galleria:
Qual è la risoluzione consigliata per caricare la mia immagine?
La nitidezza dell'immagine influisce sul contrasto dell'intera immagine?
Cosa posso fare se le mie immagini sembrano troppo saturate?
Nota:
Per impostazione predefinita, i browser applicano automaticamente l'aliasing alle immagini per evitare distorsioni. Ciò serve a ridurre gli artefatti visivi e altri inconvenienti che possono derivare da immagini mostrate nella loro qualità originale. L'algoritmo di ridimensionamento di un browser può portare alla perdita di dati nelle immagini ad alta risoluzione. Di conseguenza, un rendering delle immagini a piena risoluzione con dimensioni inferiori a quelle reali influisce sulla qualità dell'immagine. Ciò si traduce generalmente in una attenuazione dei colori o in una sfocatura dell'immagine sul sito online rispetto al file originale.

