Configurare Google Tag Manager con Wix
4 min
In questo articolo:
- Passaggio 1 | Collega Google Tag Manager al tuo sito Wix
- Passaggio 2 | Configura un tag su Google Tag Manager
- Passaggio 3 | Configura la visualizzazione della pagina su Google Tag Manager
Prima di iniziare:
Google Tag Manager (GTM) è una funzionalità avanzata che richiede conoscenze e competenze speciali. Se non hai esperienza nell'implementazione di un sistema di gestione dei tag, ti consigliamo di utilizzare Google Analytics che gestisce tutti gli eventi Google consigliati.
Implementa un sistema di gestione dei tag utilizzando Google Tag Manager per mantenere i tag e gli snippet di codice di terze parti aggiornati e organizzati in un'unica conveniente postazione.
Wix assicura che un evento di visualizzazione della pagina venga inviato al livello dati di Google Tag Manager ogni volta che un utente visita una nuova pagina sul tuo sito. Segui i passaggi riportati di seguito per configurare un tag Google Tag Manager per rilevare le visualizzazioni di pagina.
Passaggio 1 | Collega Google Tag Manager al tuo sito Wix
Per configurare Google Tag Manager con Wix, devi prima seguire i passaggi descritto in questo articolo per collegare il tuo sito a Google Tag Manager. Collegati a Integrazioni marketing nel Pannello di controllo del tuo sito per iniziare a monitorare gli eventi dei visitatori sul tuo sito.
Nota:
Non utilizzare codici personalizzati per collegare Google Tag Manager.
Dopo aver collegato Google Tag Manager al tuo sito Wix, vai al passaggio 2 di questo articolo.
Passaggio 2 | Configura un tag su Google Tag Manager
Il passaggio successivo consiste nel configurare un tag Google su Google Tag Manager. Ciò include l'aggiunta di un tag di configurazione e l'aggiunta di un attivatore a tale tag di configurazione.
Per aggiungere un tag di configurazione:
- Dalla pagina dell'account Google Tag Manager, clicca su Tag dal menu a sinistra
- Clicca su Nuovo
- Inserisci un nome per il tag (ad esempio Configurazione GA4)
- Clicca su Configurazione tag per scegliere un tipo di tag da configurare
- Seleziona Tag Google
- Aggiungi il tuo ID tag. Ti consigliamo di creare una variabile costante che contenga l'ID tag
- Clicca su Impostazioni di configurazione
- Sotto Parametri di configurazione clicca su Aggiungi parametro
- Inserisci "send_page_view" nel campo Parametro di configurazione e "false" nel campo Valore
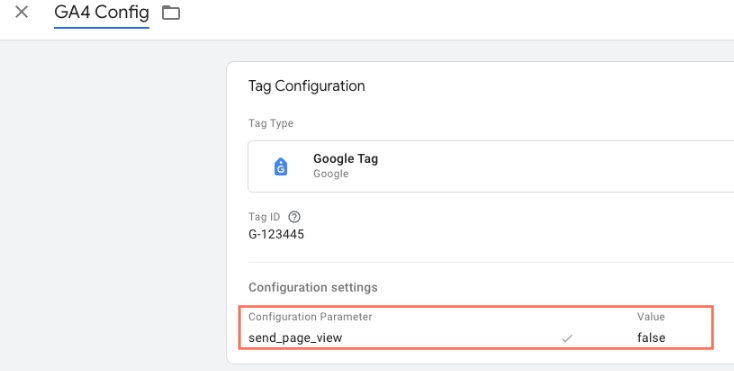
Per aggiungere un attivatore al tag di configurazione:
- Nella sezione Attivatore, clicca su Scegli un attivatore per definire quando deve essere attivato il tag
- Seleziona "Inizializzazione del consenso - Tutte le pagine". Scopri di più sul consenso.
- Clicca su Salva
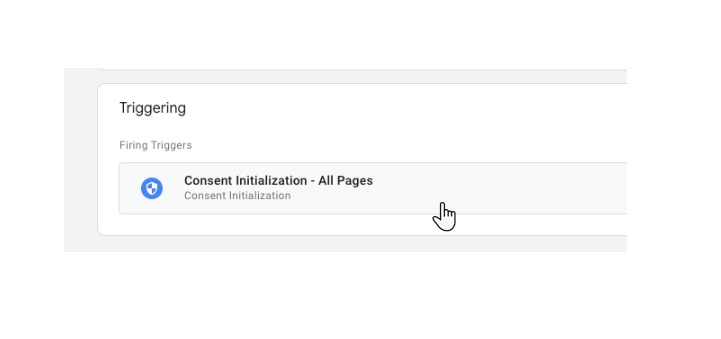
Passaggio 3 | Configura la visualizzazione della pagina su Google Tag Manager
Il passaggio finale è la configurazione della Visualizzazione pagina, che include la creazione di un tag Visualizzazione pagina e l'aggiunta del tag di configurazione. Il passaggio finale è configurare la Visualizzazione pagina come attivatore.
Per creare un tag Visualizzazione pagina e aggiungere il tag di configurazione:
- Configurare un tag di visualizzazione della pagina
- Clicca su Tag nel menu a sinistra
- Clicca su Nuovo
- Inserisci un nome per il tag (ad esempio Visualizzazione pagina)
- Clicca su Configurazione tag per scegliere un tipo di tag da configurare. (Google Analytics >> Google Analytics: evento GA4)
- Aggiungi l'ID della metrica. Ti consigliamo di creare una variabile costante che contiene il tag ID
- Aggiungi il nome dell'evento "page_view"
Per configurare l'attivatore Visualizzazione pagina:
- Aggiungi l'attivatore di tipo personalizzato, in cui il nome dell'attivatore = "Pagine" (non utilizzare mai l'attivatore integrato "Tutte le pagine", poiché non è compatibile con l'applicazione su pagina singola)
- Clicca su Salva
- Invia le modifiche
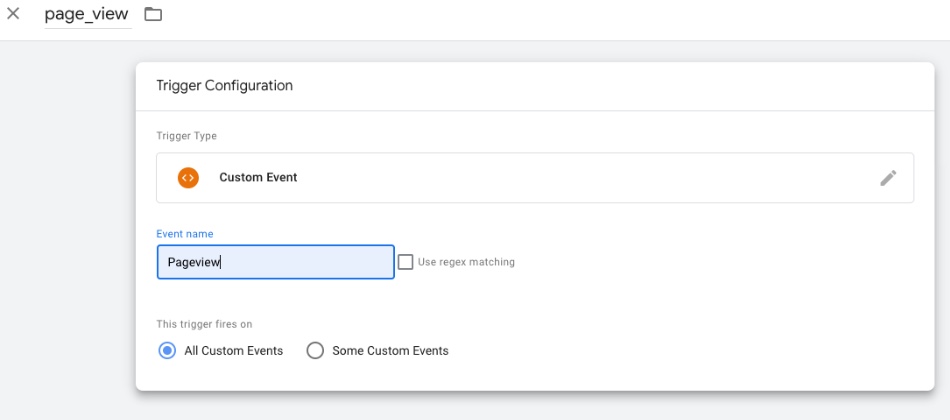
Informazioni importanti sull'utilizzo di Google Tag Manager
Importante:
Utilizzando questo servizio, ti impegni direttamente nei confronti di una terza parte, ovvero un provider di servizi esterno. Prima di utilizzare i suoi servizi, ti consigliamo di leggerne la politica sulla privacy e le condizioni di utilizzo. Riconosci e accetti che non rispondiamo per eventuali perdite o danni derivanti dal tuo utilizzo dei servizi di terze parti, né per eventuali dati personali scambiati tra te e il provider di servizi esterno
- Questa funzionalità è disponibile solo per i siti con un dominio collegato
- Non puoi monitorare gli eventi per le pagine delle soluzioni aziendali (ad esempio, Wix Restaurants, Wix Bookings, ecc.)
- Se in precedenza hai impostato un codice di monitoraggio predefinito utilizzando Google Tag Manager (ad esempio un pixel di Facebook), devi disabilitare il codice di monitoraggio nel tuo account Wix. L'esecuzione dello stesso codice su Google Tag Manager e sul tuo sito Wix potrebbe causare errori di segnalazione o malfunzionamento del codice
- Wix è un'applicazione a pagina singola. Ciò significa che la configurazione del monitoraggio con Google Tag Manager è diversa da quella di altre piattaforme che potresti conoscere
- Wix non presta assistenza per problemi tecnici con frammenti di codice di terze parti. Se hai un problema con lo snippet di codice, contatta direttamente il provider

