Gestore contenuti: copiare l'ordine degli elementi della raccolta negli elementi collegati del sito
Tempo di lettura: 4 min.
Controlla l'ordine in cui gli elementi vengono mostrati nei loro elementi collegati direttamente dalla raccolta del Gestore contenuti. Quando abiliti la funzionalità "Copia sul sito" nella vista della raccolta, gli elementi della pagina collegati seguono lo stesso ordine degli elementi mostrati nella vista. Ciò consente a te e ai collaboratori del sito di riorganizzare gli elementi che appaiono nelle liste dinamiche nelle gallerie e in altri elementi collegati da una vista salvata della raccolta.
Poiché puoi collegare la stessa raccolta a più elementi e pagine, magari è opportuno ordinare gli elementi in modo diverso sul tuo sito. È qui che le condizioni di ordinamento del dataset sono utili. Se aggiungi una condizione di ordinamento a un dataset, questo ordinamento sostituisce l'ordine impostato nella vista della raccolta "copiata". Quando abiliti la funzionalità "Copia sul sito", gli ordinamenti esistenti nei dataset sono mantenuti e applicati agli elementi collegati invece dell'ordine della vista copiata.

In questo articolo, scoprirai di più su:
Copiare l'ordine degli elementi nella vista della raccolta sul sito live
Per impostazione predefinita, gli elementi della raccolta sono ordinati in base alla data di creazione, dal più recente al meno recente. Puoi controllare l'ordine in cui gli elementi appaiono negli elementi collegati del sito entrando nella tua raccolta. Per farlo, seleziona la vista della raccolta che vuoi utilizzare, aggiungi un ordinamento alla raccolta o riordina manualmente gli elementi e abilita l'interruttore Copia sul sito.
Suggerimento:
Tieni presente che tutti gli ordinamenti che hai aggiunto ai dataset sostituiranno l'ordine impostato nella vista della raccolta copiata.
Per copiare la vista dell'ordine in cui appaiono gli articoli:
- Vai al Gestore contenuti nel Pannello di controllo del tuo sito. In alternativa, puoi cliccare su Gestore contenuti
 nell'Editor e poi su Le tue raccolte
nell'Editor e poi su Le tue raccolte - Clicca sulla raccolta pertinente
- (Se hai più viste della raccolta) Seleziona la vista nella parte superiore della raccolta che vuoi utilizzare per ordinare gli elementi. Puoi anche creare una nuova vista utilizzata specificamente per ordinare gli elementi così come appaiono sul tuo sito live
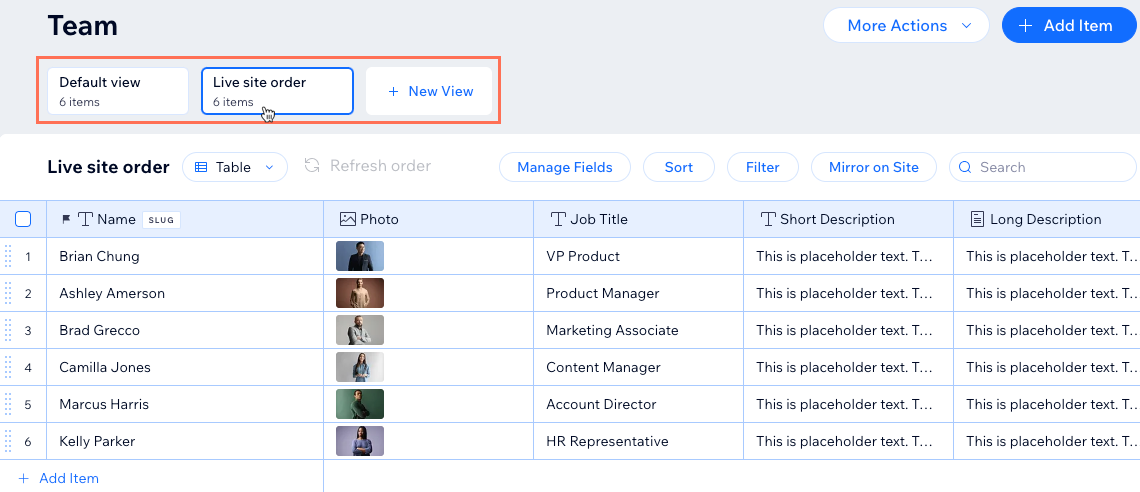
- Scegli come ordinare i tuoi elementi:
- Aggiungi una condizione di ordinamento alla raccolta: ordina automaticamente gli elementi della raccolta
- Clicca su Ordina nella parte superiore della raccolta
- Clicca su + Aggiungi un ordinamento
Suggerimento: clicca sull'icona Modifica se vuoi modificare una condizione di ordinamento esistente.
se vuoi modificare una condizione di ordinamento esistente. - Clicca sul menu a tendina Ordina per e seleziona il campo che vuoi ordinare
- Seleziona l'ordine in cui vuoi che appaiano gli elementi
- Clicca su + Aggiungi ordinamento
- Riordina manualmente gli articoli: crea un ordine personalizzato per i tuoi elementi
- Assicurati che la vista Tabella sia selezionato come tipo di layout nella parte superiore della raccolta
- Clicca sull'icona Riordina
 accanto all'elemento pertinente.
accanto all'elemento pertinente. - Trascina l'elemento verso l'alto o verso il basso per riordinarlo nell'elenco
- Ripeti questi passaggi per riordinare gli elementi
- Aggiungi una condizione di ordinamento alla raccolta: ordina automaticamente gli elementi della raccolta
- Clicca su Copia sul sito nella parte superiore della raccolta
- Abilita l'interruttore accanto a Copia l'ordine degli elementi sul sito
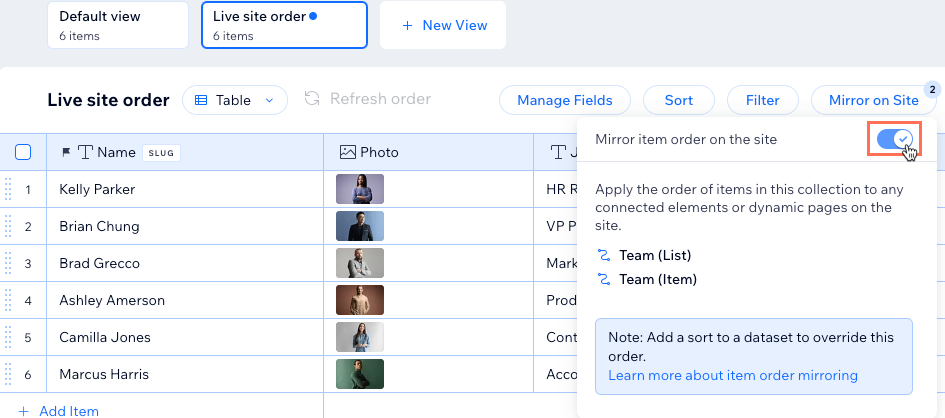
FAQ
Clicca qui sotto per trovare le risposte alle domande più frequenti su come ordinare, filtrare e copiare i contenuti del sito live.
I filtri che aggiungo nella mia raccolta si applicano ai contenuti del mio sito live?
Quando la funzionalità "Copia sul sito" è attiva, cosa succede se importo un file CSV?
Posso copiare l'ordine degli elementi della raccolta con il mio sito live in tutti i tipi di raccolta?
Cosa succede se elimino una vista della raccolta con la funzionalità "Copia sul sito" abilitata?
Hai trovato utile questo articolo?
|