App mobile Wix: configurare gli acquisti in-app di Apple
6 min
In questo articolo:
- Passaggio 1 | Configura gli acquisti in-app di Apple
- Passaggio 2 | Scegli quali beni o servizi digitali mostrare per l'acquisto in-app
- Passaggio 3 | Attendi che Apple approvi i tuoi servizi
- FAQ
Gli acquisti in-app di Apple ti consente di vendere i tuoi prodotti e servizi digitali direttamente dalla tua app mobile, garantendo transazioni più sicure tramite il sistema di Apple.
Wix identifica automaticamente quali servizi nella tua app richiedono l'acquisto in-app di Apple. Ad esempio, se hai un'app di fitness, gli utenti possono acquistare l'accesso singolo a un programma di allenamento direttamente tramite l'app, semplificando il processo per tutte le persone coinvolte.
Note:
L'acquisto in-app supporta i pagamenti singoli per gli addebiti singoli e i pagamenti ricorrenti come gli abbonamenti mensili o annuali. Tuttavia, i piani a pagamento singolo collegati ai piani a pagamento e i piani che includono prove gratuite non sono supportati. Le app con piani a pagamento idonei sono supportate, ad eccezione di quelle che si basano su piani a pagamento singolo o prove gratuite.
Passaggio 1 | Configura gli acquisti in-app di Apple
Devi completare la maggior parte dei passaggi di configurazione per gli acquisti in-app tramite il tuo account sviluppatore Apple. Per semplificare il processo, forniamo istruzioni dettagliate nel Pannello di controllo dell'app mobile per accompagnarti passo passo.
Per configurare gli acquisti in-app di Apple:
- Vai su App mobile nel Pannello di controllo del tuo sito
- Clicca sulla scheda con il nome della tua app mobile
- Scorri verso il basso e clicca su Apple in-app purchase (Acquisto in-app Apple) sotto Funzionalità e impostazioni
Nota: se non hai ancora configurato un account sviluppatore Apple, clicca su Set Up In-App Purchase (Configura l'acquisto in-app) sotto Let’s set up your app to submit it and get it live in stores (Configura la tua app per inviarla e pubblicarla sugli store)

- Clicca su Open Instructions (Apri istruzioni) accanto a Sign Apple's Paid Applications Agreement (Firma il contratto per le app a pagamento di Apple). Segui i passaggi indicati per inserire i dati della persona giuridica e firmare il contratto
- Clicca su Open Instructions (Apri istruzioni) accanto a Set up your banking and tax information (Configura le tue informazioni bancarie e fiscali). Segui le istruzioni indicate per aggiungere il tuo conto bancario, le informazioni fiscali e per inviare i moduli fiscali
- Clicca su Confirm Completion (Conferma completamento)
Passaggio 2 | Scegli quali beni o servizi digitali mostrare per l'acquisto in-app
Dopo aver accettato i termini di Apple, qualsiasi bene o servizio digitale che rendi disponibile per la vendita con l'acquisto in-app viene visualizzato nella pagina di invio. Puoi scegliere cosa includere o escludere dalla tua richiesta. Alcuni esempi di ciò che puoi vendere includono:
- Servizi di prenotazione
- Prodotti digitali del negozio
- Eventi
- Video
- Programmi
Importante:
La prima volta che aggiungi articoli per l'acquisto in-app, devi inviare la tua app ad Apple.
Per scegliere quali beni e/o servizi digitali inviare:
- Clicca sulla casella di spunta accanto agli articoli che desideri aggiungere agli acquisti in-app
Suggerimento: clicca sulla casella di spunta accanto a Nome per selezionare tutti gli articoli - Clicca su List Items for In-App Purchase (Elenca articoli per l'acquisto in-app)
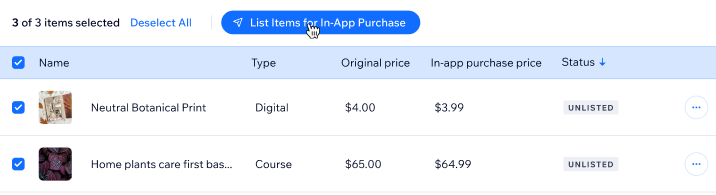
- Ogni bene e servizio digitale disponibile è incluso in un elenco nella scheda Apple In-App Purchase (Acquisti in-app di Apple). Rivedi l'elenco per assicurarti che le informazioni siano accurate. Ogni inserzione è accompagnata dalle etichette Approvato per la vendita o Non elencato per indicare se gli articoli sono inclusi o meno nella richiesta. Una volta inviato un articolo, questo mostrerà lo stato In sospeso fino a quando non verrà accettato o rifiutato
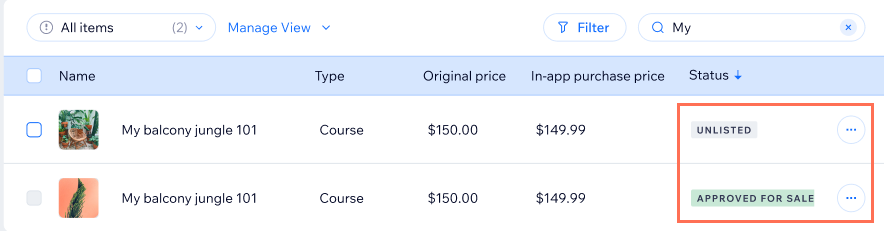
- (Facoltativo) Se non vuoi includere uno dei prodotti o servizi elencati nella tua richiesta:
- Clicca sull'icona Altre azioni
 accanto a un bene o servizio
accanto a un bene o servizio - Clicca su Remove from list (Rimuovi dall'elenco)
- Clicca sull'icona Altre azioni
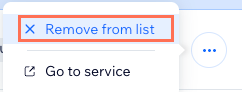
Passaggio 3 | Attendi che Apple approvi i tuoi servizi
Ora la tua richiesta è in fase di revisione da parte di Apple. L'etichetta nella scheda Panoramica dell'app mobile indica In sospeso.
Puoi monitorare quali servizi sono attualmente in fase di revisione e approvati dalla scheda Apple In-App Purchase (Acquisti in-app di Apple). Sotto la sezione Panoramica in alto puoi vedere quali servizi sono Non in vendita, In sospeso (in revisione da parte di Apple) o Approvato per la vendita.

FAQ
Di seguito sono riportate alcune domande frequenti su come configurare gli acquisti in-app di Apple per la tua app mobile nativa.
Perché devo utilizzare gli acquisti in-app per i miei servizi?
Posso offrire servizi, prodotti o abbonamenti senza utilizzare gli acquisti in-app di Apple?
Quanto tempo impiega Apple ad approvare la mia richiesta di acquisto in-app?
Quali tipi di beni e servizi digitali posso vendere tramite acquisto in-app di Apple?
Quale percentuale prende Apple se vendo i miei servizi digitali in-app?
Posso modificare i miei servizi prima di aggiungerli alla richiesta?
Devo inviare nuovamente la mia app ogni volta che aggiungo nuovi servizi di acquisto in-app?
Cosa succede se un utente richiede un rimborso per un acquisto in-app?
Posso nascondere un articolo se non voglio che venga venduto come acquisto in-app?
Per quali tipi di servizi di prenotazione ho bisogno per configurare gli acquisti in-app?
Devo configurare gli acquisti in-app per i prodotti fisici venduti su Wix Stores?

