App di Wix: aggiungere e configurare l'app PDF Viewer
4 min
In questo articolo:
- Passaggio 1 | Aggiungi l'app PDF Viewer al tuo sito
- Passaggio 2 | Carica un PDF sull'app
- Passaggio 3 | Personalizza il design
- FAQ
L'app PDF Viewer di Wix ti consente di condividere file PDF direttamente sul tuo sito web. Questo strumento offre ai visitatori del tuo sito un modo semplice per visualizzare, scaricare o stampare i tuoi PDF senza lasciare il tuo sito web. Come proprietario di un sito, questo può aiutarti a fornire informazioni importanti, condividere il tuo lavoro o distribuire risorse in modo semplice ed efficiente.
Ad esempio, se sei un insegnante con il tuo sito, puoi utilizzare l'app PDF Viewer per condividere programmi delle lezioni, compiti o materiale di lettura direttamente con i tuoi studenti. Ciò garantisce che i tuoi studenti possano sempre accedere ai materiali di cui hanno bisogno direttamente dal tuo sito.
Passaggio 1 | Aggiungi l'app PDF Viewer al tuo sito
Aggiungi l'app PDF Viewer al tuo sito gratuitamente dal Wix App Market.
Editor Wix
Editor Studio
- Clicca su Aggiungi app
 sul lato sinistro dell'Editor
sul lato sinistro dell'Editor - Cerca l'app PDF Viewer nella barra di ricerca
- Clicca su Aggiungi al sito
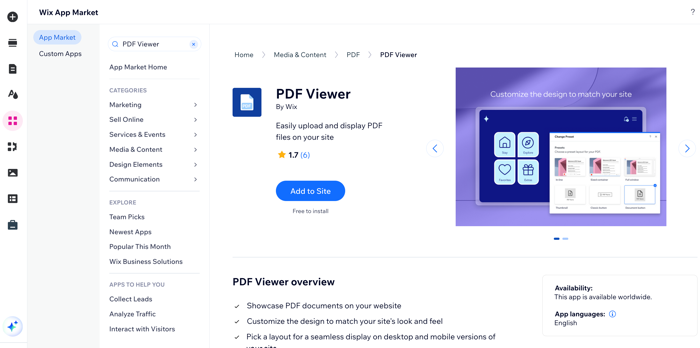
Suggerimento:
Puoi tagliare l'app e spostarla in un'altra pagina del tuo sito.
Passaggio 2 | Carica un PDF sull'app
Dopo aver aggiunto l'app al tuo sito, puoi iniziare a caricare i tuoi file PDF che vuoi mostrare sul tuo sito.
Per caricare un PDF:
- Clicca sull'app nell'Editor
- Clicca su Carica PDF

- Clicca su Aggiungi file
- Seleziona un file dal tuo Gestore media o clicca su Carica media per caricare un nuovo file
Nota: i file devono essere in formato PDF - Clicca su Aggiungi alla pagina

Passaggio 3 | Personalizza il design
Per personalizzare l'aspetto dell'app sul tuo sito, devi selezionare un preset tra le opzioni disponibili. I preset sono template predefiniti che abbiamo creato per te. Puoi scegliere tra 6 preset, In linea, Dimensionato, Finestra piena, Testo e tasto, Tasto classico e Tasto documento.
Nota:
Non tutti i preset sono personalizzabili.
Per personalizzare un preset:
- Clicca sull'app nell'Editor
- Clicca su Preset
- Seleziona un preset tra le opzioni disponibili
- Clicca sull'icona Impostazioni

- Personalizza le impostazioni disponibili
- Clicca sull'icona Layout

- Personalizza le opzioni di layout disponibili
- Clicca sull'icona Design


FAQ
Posso mostrare altri tipi di file?
Posso mostrare più di un file PDF?
Come faccio a modificare il file PDF esistente e sostituirlo con un nuovo file?
Dove posso vedere tutti i miei file caricati?
Posso limitare l'accesso a determinati file PDF?

