App mobile Wix: aggiungere e configurare i contenuti multimediali nelle app per i membri
15 min
In questo articolo:
- Aggiungere e configurare un'immagine sull'app
- Aggiungere un video all'app
- FAQ
Puoi aggiungere contenuti multimediali alle app per i tuoi membri (es. Fit by Wix, Spaces by Wix) per rendere tutto più divertente ed emozionante per i tuoi membri. I video e le immagini spesso offrono un maggiore coinvolgimento visivo rispetto ai contenuti di testo. Ad esempio, una scuola di chitarra può utilizzare i video per mostrare come suonare determinate note musicali.
Possono anche migliorare la visibilità della tua app nei risultati di ricerca e attirare più utenti. Inoltre, rendono le app più facili da usare e accattivanti, favorendo la fidelizzazione dei clienti.
Aggiungere e configurare un'immagine sull'app
Usa le immagini per migliorare l'aspetto del tuo brand sull'app e mostrare esattamente ciò che i tuoi visitatori si aspettano. Puoi utilizzare le tue immagini o scegliere tra varie foto disponibili su Wix.
Dopo aver aggiunto un'immagine, decidi come vuoi mostrarla sul tuo sito e cosa succede quando si clicca su di essa.
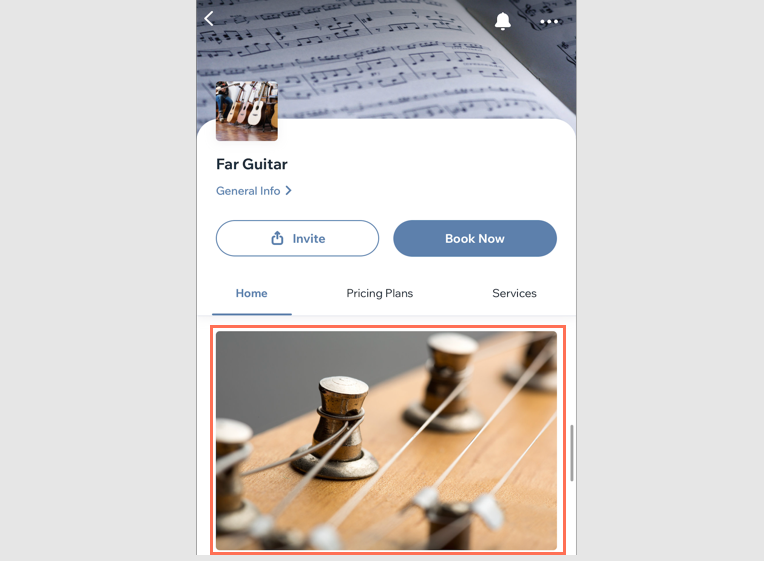
Per aggiungere un'immagine:
Pannello di controllo
App Wix
App Wix Studio
- Vai su App mobile nel Pannello di controllo del tuo sito
- Clicca sulla scheda pertinente (es. Spaces by Wix, la tua app mobile)
- Clicca su Modifica l'app mobile
- Clicca sul menu a tendina Schermata in alto e scegli la schermata che desideri modificare
- Clicca su Elementi a sinistra
- Clicca su Immagine sotto Elementi di base
- Clicca su Modifica nel pannello a destra per aggiungere un'immagine. Quindi clicca su + Carica media per caricare un'immagine dal tuo computer o dal tuo Gestore media
- Clicca su Aggiungi
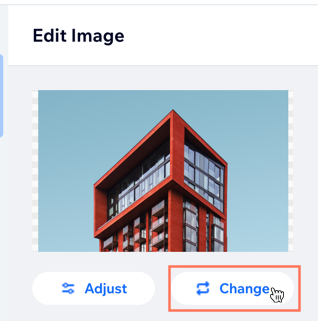
- Scegli cosa vuoi fare:
- Regola: utilizza Photo Studio per modificare l'immagine
- Design: seleziona le Proporzioni ritaglio e il Raggio angoli
- Comportamento: scegli cosa succede accade toccando l'immagine:
- Niente: non succede nulla quando si clicca sull'immagine
- Si apre in un pop-up: l'immagine si apre in una finestra pop-up
- Avvia un'azione: l'immagine funge da tasto e può essere collegata a un'altra schermata, a un URL esterno, a un modulo, a un numero di telefono o a un indirizzo email
- Margini: trascina i cursori Margini per regolare la spaziatura interna dei tasti
Nota: clicca sull'icona Modifica individualmente per regolare separatamente i margini
per regolare separatamente i margini - Impostazioni generali: clicca su Impostazioni generali e, sotto Visibilità elemento, scegli su quali dispositivi mostrare questo tasto: Tutti, Android o iOS
Nota: puoi mostrare o nascondere elementi del tuo sito a seconda del sistema operativo utilizzato dai membri sui loro dispositivi mobile. Per impostazione predefinita, i tuoi elementi sono visibili su tutti i sistemi operativi, ma puoi decidere cosa mostrare su iOS, Android o entrambi
- Clicca su Salva e pubblica
Aggiungere un video all'app
Puoi aggiungere video alla tua app dal tuo Gestore media o aggiungere un link da YouTube o Vimeo. I video aiutano gli utenti a capire il prodotto o le funzionalità che offri e a coinvolgerli maggiormente.
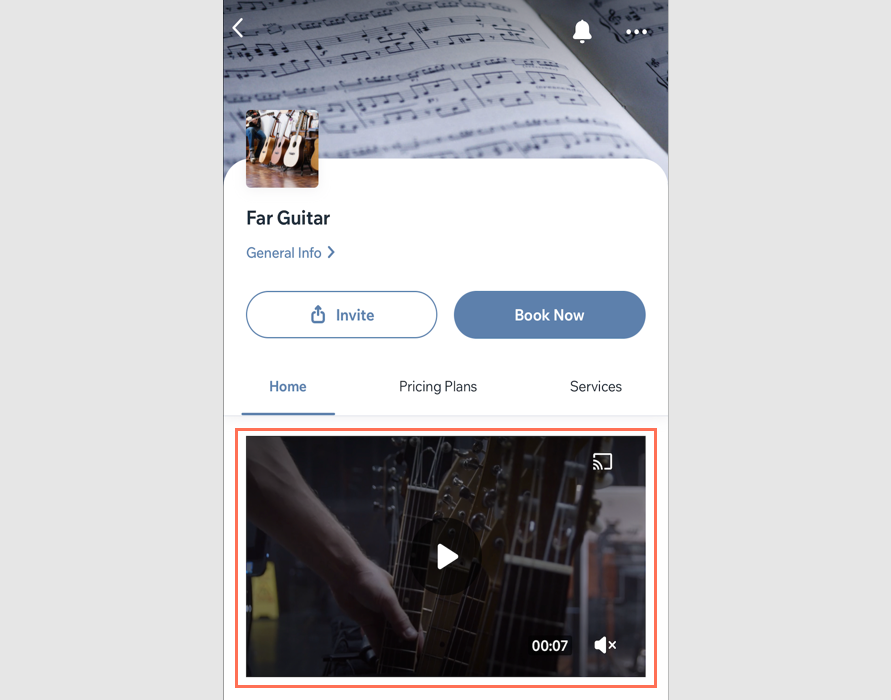
Per aggiungere un video:
Pannello di controllo
App Wix
App Wix Studio
- Vai su App mobile nel Pannello di controllo del tuo sito
- Clicca sulla scheda pertinente (es. Spaces by Wix, la tua app mobile)
- Clicca su Modifica l'app mobile
- Clicca sul menu a tendina Schermata in alto e scegli la schermata che desideri modificare
- Clicca su Elementi a sinistra
- Clicca su Video sotto Elementi di base
- Clicca su Cambia video nel pannello a destra e aggiungi un video da una delle seguenti fonti:
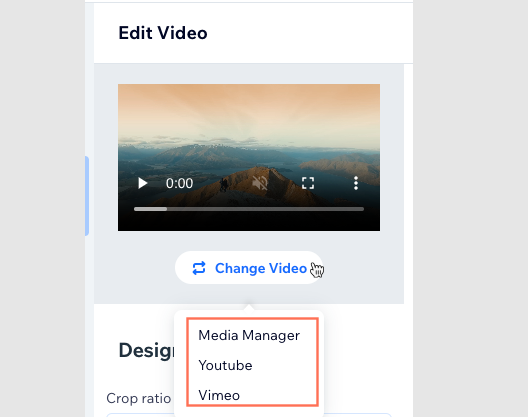
Gestore media
YouTube
Vimeo
FAQ
Clicca su una domanda qui sotto per saperne di più su come aggiungere immagini e video.
Come posso aggiungere altri contenuti multimediali oltre a immagini e video?
Posso modificare i miei video di YouTube caricati su Wix?
Quali tipi di video e immagini posso aggiungere? Quanto possono essere grandi i file?

