Wix Stores: aggiungere e ottimizzare la barra di ricerca per il negozio
5 min
In questo articolo:
- Passaggio 1 | Aggiungi una barra di ricerca al tuo sito
- Passaggio 2 | Personalizza il campo della barra di ricerca
- Passaggio 3 | Personalizza la pagina dei risultati di ricerca
Aumenta le vendite del negozio aiutando i clienti a trovare i prodotti a cui sono interessati.
Aggiungi una barra di ricerca al tuo sito e personalizzala per operare in modo ottimale con Wix Stores.
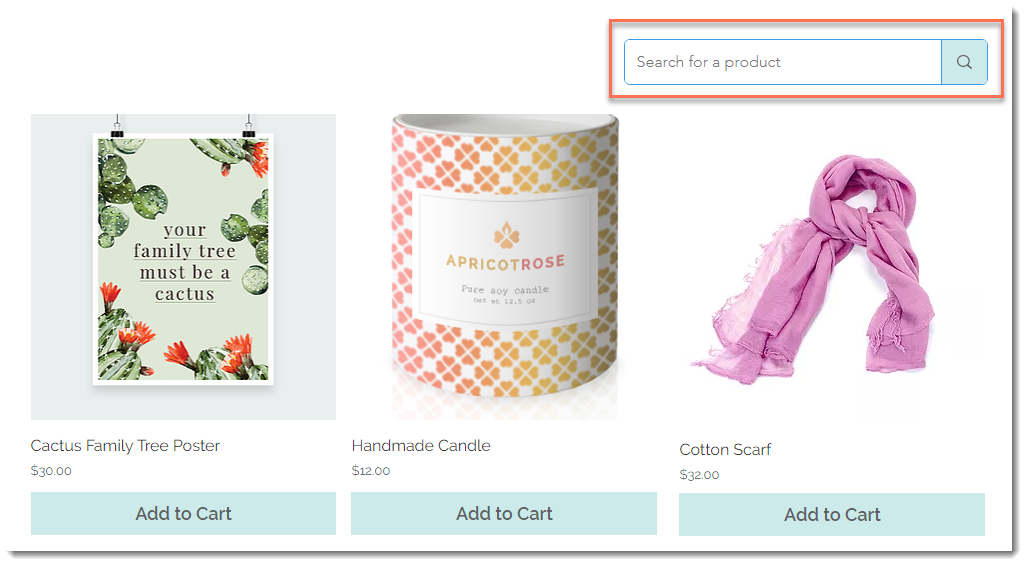
Passaggio 1 | Aggiungi una barra di ricerca al tuo sito
Inizia aggiungendo una barra di ricerca. Per impostazione predefinita, la barra di ricerca si trova nell'intestazione del sito ed è visibile in ogni pagina.
Editor Wix
Editor Studio
- Vai al tuo Editor
- Clicca su Aggiungi app
 sul lato sinistro dell'Editor
sul lato sinistro dell'Editor - Cerca l'app Ricerca nel sito nella barra di ricerca
- Clicca su Aggiungi al sito
Passaggio 2 | Personalizza il campo della barra di ricerca
Per aiutare i clienti a capire cosa cercano, modifica il testo placeholder. Ricorda che nel passaggio 3 puoi modificare la pagina dei risultati di ricerca per visualizzare solo i prodotti del negozio.
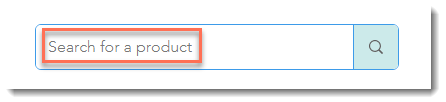
Per personalizzare la barra di ricerca:
- Clicca sulla casella di ricerca nell'Editor
- Clicca su Impostazioni
- Inserisci un testo placeholder adatto per le ricerche di prodotti del negozio (ad es. cerca un prodotto)
- Clicca sull'icona di layout
 e del design
e del design  e personalizza l'aspetto della barra di ricerca
e personalizza l'aspetto della barra di ricerca
Passaggio 3 | Personalizza la pagina dei risultati di ricerca
Per impostazione predefinita, la pagina dei risultati di ricerca mostra i risultati di tutte le parti del tuo sito. Questo può includere post di blog, eventi, pagine normali e altro ancora.
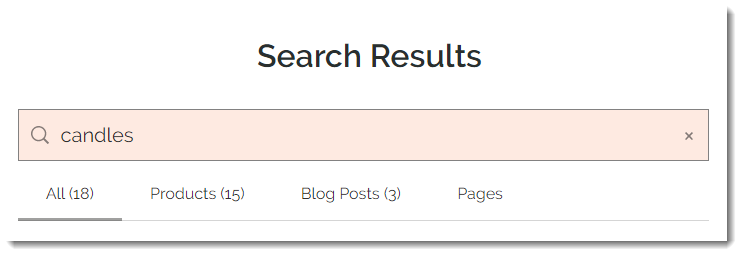
Puoi personalizzare i risultati per mostrare solo i prodotti del negozio. Inoltre, puoi far vedere il tasto "Aggiungi al carrello" e dei filtri di ricerca.
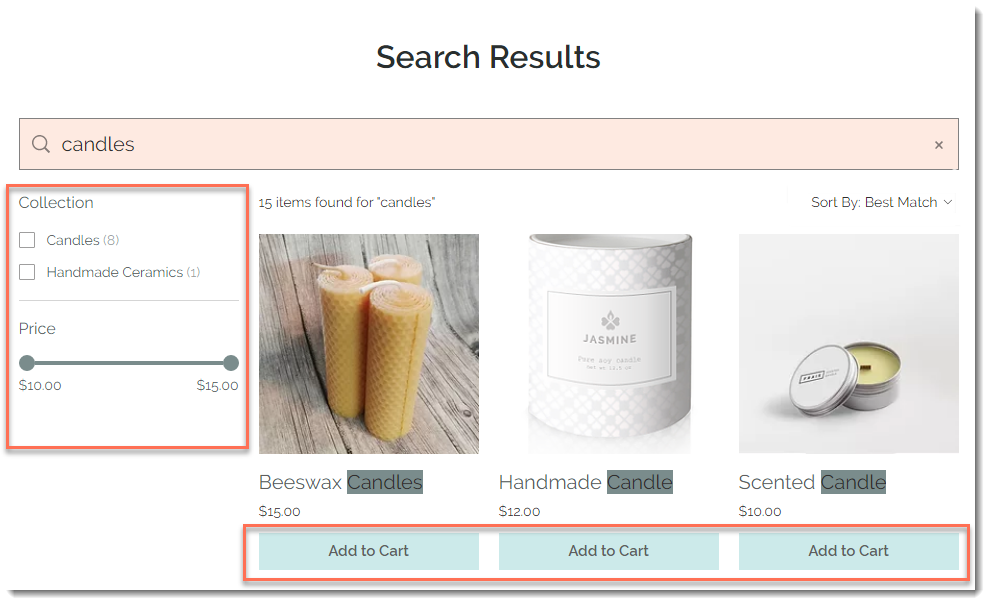
Per personalizzare i risultati della ricerca:
Editor Wix
Editor Studio
- Vai al tuo Editor
- Clicca su Pagine e menu
 sul lato sinistro dell'Editor
sul lato sinistro dell'Editor - Clicca su Menu del sito
- Clicca sulla pagina Risultati di ricerca
- Clicca sulla pagina Risultati di ricerca nell'Editor
- Clicca su Impostazioni
- Clicca sulla scheda Impostazioni
- Clicca sull'interruttore accanto a tutti i tipi di risultati di ricerca che vuoi nascondere per disabilitarlo
- Modifica i risultati di ricerca del prodotto:
- Clicca sull'icona Modifica
 accanto a Prodotti
accanto a Prodotti - (Facoltativo) Modifica il testo dell'etichetta (rilevante solo se mostri altri risultati, come i post del blog)
- Seleziona un'opzione di ridimensionamento: Adatta o Ritaglia
- (Facoltativo) Deseleziona la casella di spunta accanto a Prezzo prodotto per nascondere i prezzi
- Clicca sull'interruttore Mostra tasto sotto Aggiungi al carrello per abilitare o disabilitare il tasto
Suggerimento: se visualizzato, puoi modificare il testo del tasto "Aggiungi al carrello" - Clicca sull'interruttore Mostra filtri prodotti per mostrare o nascondere i filtri
Nota: quando vengono visualizzati i filtri prodotto, vengono mostrate tutte le categorie rilevanti per la domanda di ricerca
- Clicca sull'icona Modifica
- (Consigliato) Aumenta il numero di risultati per pagina:
- Clicca sulla scheda Layout
- Trascina il cursore Numero di risultati per pagina per aumentare il numero di prodotti visualizzati nella prima pagina dei risultati di ricerca
- Utilizza le altre opzioni disponibili per personalizzare ulteriormente il comportamento e l'aspetto della pagina dei risultati di ricerca
Note:
- Per vedere come funziona la ricerca di un prodotto, pubblica le modifiche e testale sul tuo sito online
- Per nascondere prodotti specifici dai risultati di ricerca del sito, puoi modificare le loro impostazioni SEO. Tieni presente che questo impedisce anche al prodotto di apparire nei risultati dei motori di ricerca
- Dopo un po' di tempo che l'opzione di ricerca è live, puoi utilizzare Statistiche e Report per vedere cosa cercano i clienti. Scopri di più

