Wix Pro Gallery: aggiungere un tasto personalizzato alla tua galleria
3 min
In questo articolo:
- Aggiungere un tasto personalizzato agli elementi della Pro Gallery
- FAQ
Crea i tuoi tasti di invito all'azione (CTA) personalizzati per incoraggiare i visitatori a cliccare sugli elementi della tua Pro Gallery. Puoi personalizzare il testo, il design e altro ancora per renderli tuoi.
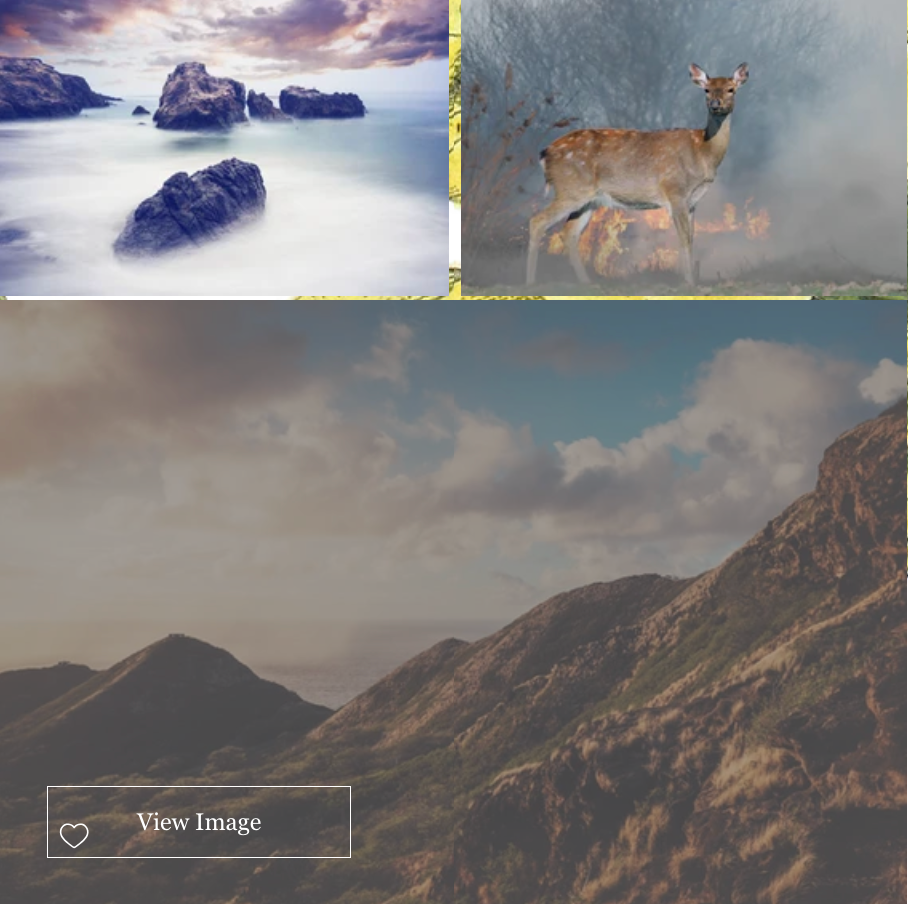
Aggiungere un tasto personalizzato agli elementi della Pro Gallery
La creazione di un tasto personalizzato aiuta ad attirare l'attenzione dei visitatori sul clic su un elemento della galleria. Puoi farlo risaltare modificando il testo e personalizzando l'aspetto del tasto nella galleria.
Per aggiungere un tasto personalizzato:
Editor Wix
Editor Studio
- Clicca su Wix Pro Gallery nel tuo Editor
- Clicca su Impostazioni
- Clicca sulla scheda Design in Impostazioni
- Clicca su Tasti
- Abilita l'interruttore Tasto personalizzato
- Personalizza i seguenti elementi:
- Testo del tasto: inserisci il testo visualizzato sul tasto
- Allineamento orizzontale: scegli come allineare il testo quando i visitatori passano il mouse su un elemento
- Allineamento verticale: scegli come allineare il testo quando i visitatori passano il mouse su un elemento
- Colore e stile del font: seleziona il carattere e il colore del testo del tasto
- Colore e opacità tasto: seleziona il colore e l'opacità del tasto
- Larghezza e colori bordi: seleziona la larghezza e il colore del bordo del tasto
- Raggio angoli: trascina il cursore per modificare il raggio dell'angolo
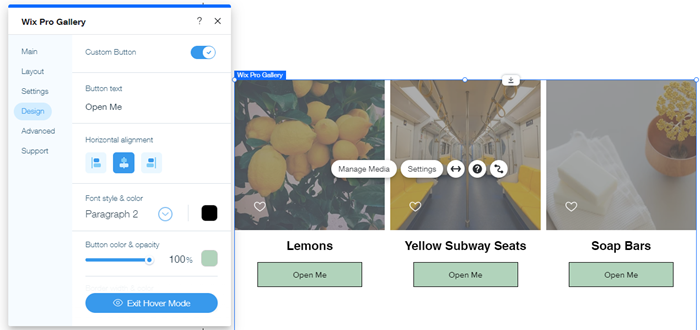
FAQ
Clicca su una domanda qui sotto per saperne di più sui tasti.
Posso rendere il mio tasto personalizzato l'unica parte cliccabile della mia galleria?
Posso posizionare il tasto in una posizione diversa dal testo?

