Wix Stores: aggiungere e configurare un tasto "Aggiungi al carrello"
2 min
In questo articolo:
- Passaggio 1 | Aggiungi il tasto "Aggiungi al carrello"
- Passaggio 2 | Collega il tasto a un prodotto
- Passaggio 3 | Progetta il design del tasto
Puoi inserire un tasto "Aggiungi al carrello" in qualsiasi punto del tuo sito. Il tasto è collegato al prodotto scelto. Questo può tornare utile quando vuoi che un cliente possa aggiungere facilmente il prodotto al carrello.
Passaggio 1 | Aggiungi il tasto "Aggiungi al carrello"
Inizia accedendo alla pagina pertinente e trascinando il tasto Aggiungi il carrello dal pannello Aggiungi al punto ideale.
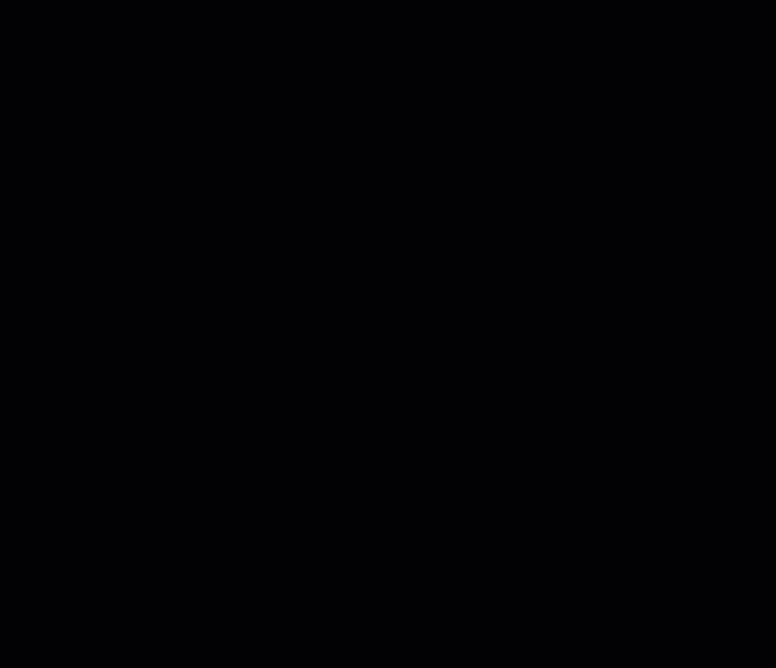
Editor Wix
Editor Studio
- Vai al tuo Editor
- Clicca su Aggiungi elementi
 sul lato sinistro dell'Editor
sul lato sinistro dell'Editor - Clicca su Negozio
- Trascina il Tasto Carrello sulla pagina
Passaggio 2 | Collega il tasto a un prodotto
Affinché il tasto funzioni correttamente, devi selezionare quale prodotto viene aggiunto al carrello del cliente quando viene cliccato.
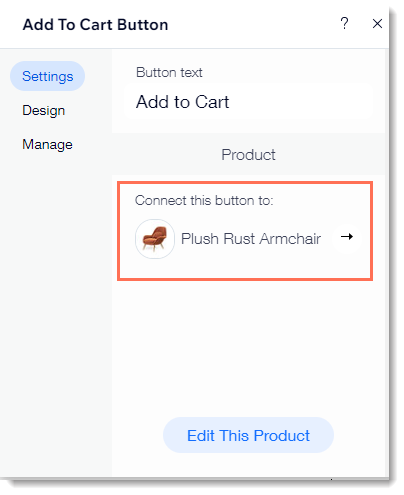
Per collegare il tasto a un prodotto:
- Clicca sul tasto Aggiungi al carrello nell'Editor
- Clicca su Impostazioni
- (Facoltativo) Modifica il testo del tasto
- Collega il tasto a un prodotto:
- Clicca sul prodotto predefinito
- Seleziona un prodotto
Passaggio 3 | Progetta il design del tasto
Ora puoi progettare il tasto in modo che si adatti perfettamente alla pagina.
Per personalizzare il design del tasto:
- Clicca sul tasto Aggiungi al carrello nell'Editor
- Clicca su Impostazioni
- Clicca su Design
- Effettua una delle seguenti personalizzazioni:
- Seleziona uno stile per il tasto
- Seleziona un colore per il tasto e trascina il cursore per regolare l'opacità
- Seleziona un colore per il bordo e trascina il cursore per regolare la larghezza del bordo
- Trascina il cursore per rendere gli angoli più arrotondati o più quadrati.
- Seleziona un colore per il testo o un carattere
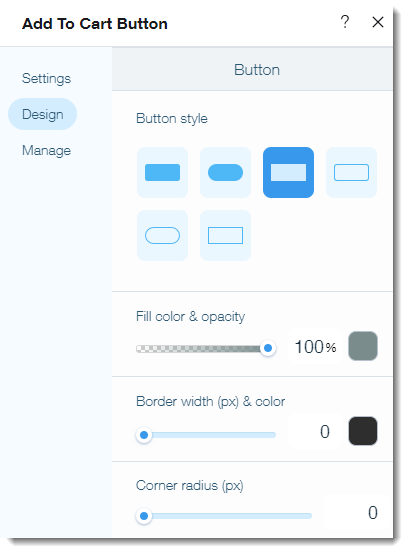
Note:
- Quando un prodotto è esaurito, il testo del tasto cambia in "Esaurito"
- Non puoi modificare il design del tasto "Esaurito"

