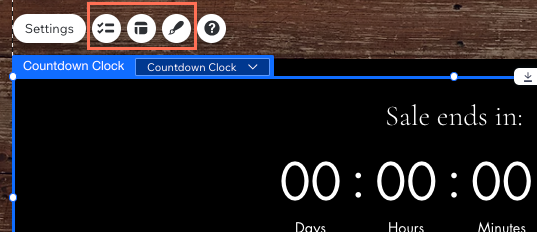Aggiungere e configurare l'app Orologio per il conto alla rovescia (Countdown Clock)
5 min
In questo articolo:
- Passaggio 1 | Aggiungi l'app Orologio per il conto alla rovescia (Countdown Clock) al tuo sito
- Passaggio 2 | Imposta il conto alla rovescia
- Passaggio 3 | Personalizza l'aspetto del conto alla rovescia
Aggiungi l'app Wix Countdown Clock al tuo sito e attira l'attenzione sul tuo prossimo evento. Puoi modificare il design dell'orologio in base al tuo brand e scegliere un messaggio da mostrare al termine del conto alla rovescia.
Passaggio 1 | Aggiungi l'app Orologio per il conto alla rovescia (Countdown Clock) al tuo sito
L'app Orologio per il conto alla rovescia (Countdown Clock) è disponibile sul Wix App Market. Vai all'App Market nell'Editor per aggiungerla al sito.
Editor Wix
Editor Studio
- Clicca su Aggiungi app
 sul lato sinistro dell'Editor
sul lato sinistro dell'Editor - Cerca l'app Orologio per il conto alla rovescia (Countdown Clock) nella barra di ricerca
- Clicca su Aggiungi al sito
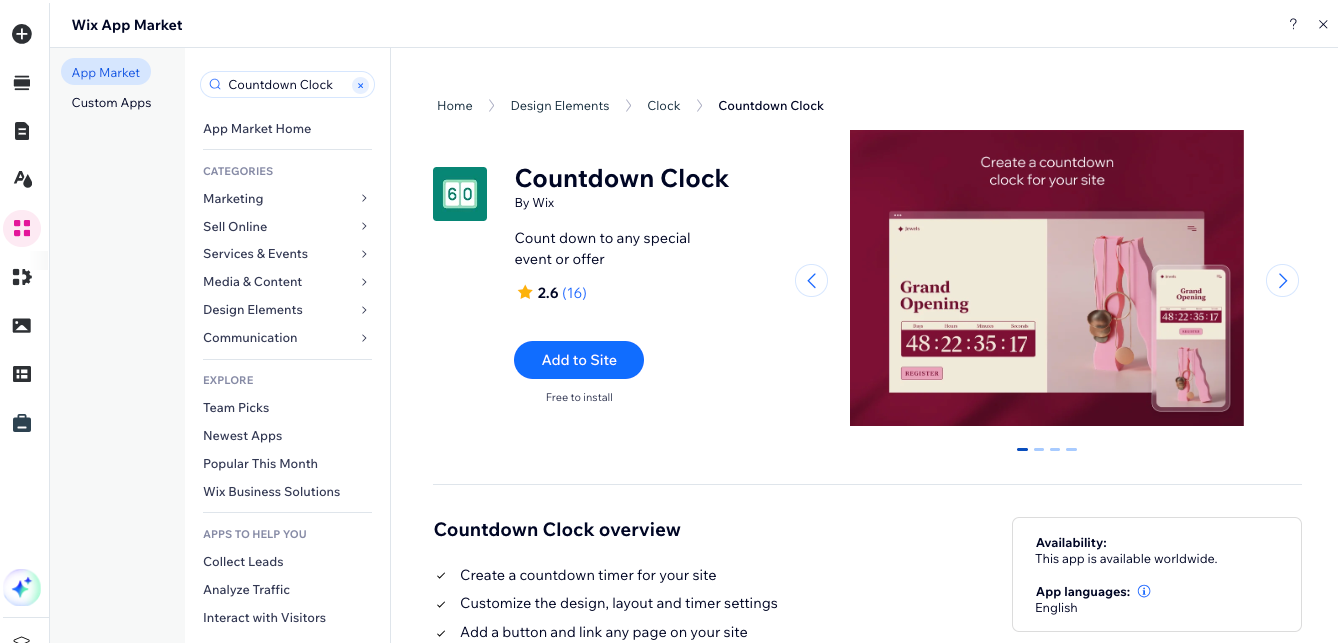
Passaggio 2 | Imposta il conto alla rovescia
Seleziona il tipo di conto alla rovescia che desideri mostrare, scegli l'ora e la data in cui termina il conto alla rovescia e personalizza il messaggio che i visitatori vedono quando termina.
Per configurare il conto alla rovescia:
- Seleziona Orologio per il conto alla rovescia (Countdown Clock) nell'Editor
- Clicca su Impostazioni
- Clicca sul menu a tendina Seleziona il tipo di conto alla rovescia e seleziona un'opzione:
- Fisso: il conto alla rovescia viene eseguito una volta, fino a una data e un'ora specifiche. Inserisci la data di fine e seleziona il tuo fuso orario
- Si ripete: il conto alla rovescia viene eseguito più volte, ad esempio ogni giorno, settimana o mese. Seleziona quando si riavvia il conto alla rovescia, inserisci gli orari di inizio e di fine e seleziona il tuo fuso orario
- Imposta per visitatore: il conto alla rovescia è specifico per il visitatore che lo sta visualizzando e inizia quando il visitatore arriva sulla pagina. Scegli l'unità di tempo che desideri utilizzare e la durata del conto alla rovescia
- Clicca sulla scheda Messaggio di fine
- Clicca sull'interruttore Mostra messaggio per abilitarlo o disabilitarlo:
- Abilitato: appare un messaggio per mostrare che l'evento speciale o i saldi sono terminati
Nota: puoi cliccare sulla casella di testo nel widget dell'app per modificare il testo che viene mostrato

- Disabilitato: l'orologio rimane alle 00:00:00:00 e non appare alcun messaggio
- Abilitato: appare un messaggio per mostrare che l'evento speciale o i saldi sono terminati
Passaggio 3 | Personalizza l'aspetto del conto alla rovescia
L'app Orologio per il conto alla rovescia (Countdown Clock) è completamente personalizzabile. Puoi scegliere quali elementi mostrare (ad esempio titoli e tasti), modificare il layout o personalizzare i colori e i caratteri utilizzati.
Editor Wix
Editor Studio
- Clicca sull'app Orologio per il conto alla rovescia (Countdown Clock) nell'Editor
- Scegli cosa vuoi personalizzare:
- Elementi: clicca sull'icona Elementi
 e seleziona gli elementi che desideri mostrare (testo del titolo o tasto)
e seleziona gli elementi che desideri mostrare (testo del titolo o tasto) - Layout: clicca sull'icona Layout
 e seleziona un layout per il conto alla rovescia. Trascina il cursore per modificare la spaziatura del messaggio che appare al termine del conto alla rovescia
e seleziona un layout per il conto alla rovescia. Trascina il cursore per modificare la spaziatura del messaggio che appare al termine del conto alla rovescia - Design: clicca sull'icona Design
 per personalizzare i colori e i caratteri utilizzati nel conto alla rovescia
per personalizzare i colori e i caratteri utilizzati nel conto alla rovescia
- Elementi: clicca sull'icona Elementi