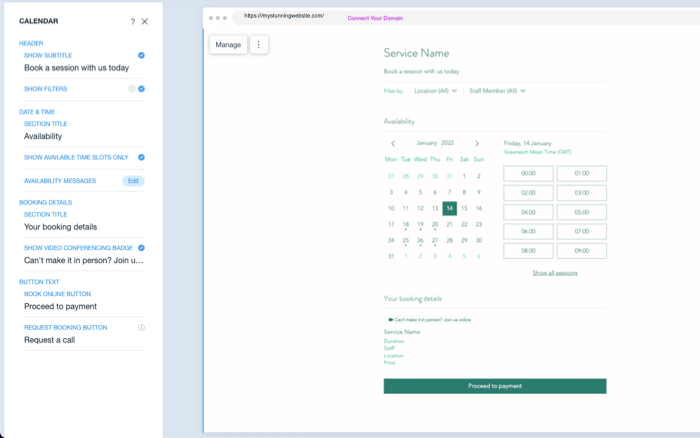ADI: personalizzare il calendario delle prenotazioni
Tempo di lettura: 3 min.
I clienti utilizzano la pagina Calendario prenotazioni per prenotare lezioni e appuntamenti presso la tua attività. Personalizza il design della pagina per consentire ai tuoi clienti di prenotare i servizi di cui hanno bisogno.
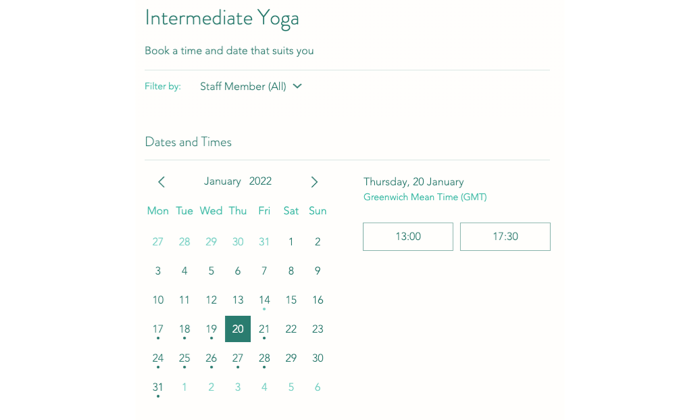
Nota: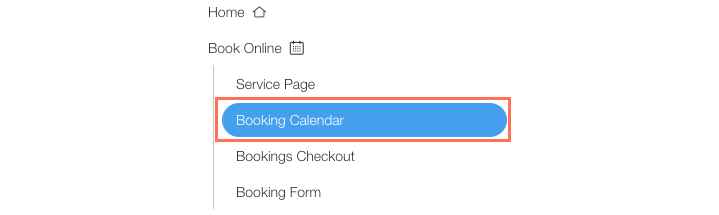
Quando aggiungi Wix Bookings al tuo sito, la pagina secondaria del Calendario delle prenotazioni appare automaticamente nella pagina Prenota online di ADI.
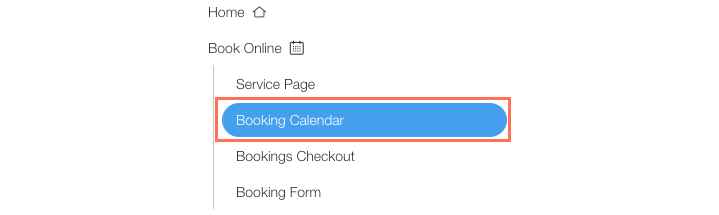
Per personalizzare il calendario delle prenotazioni:
- Clicca sul menu a tendina Pagine nella barra superiore di ADI Builder
- Clicca su Prenota online
- Clicca su Calendario prenotazioni
- Clicca sulla sezione del calendario su ADI
- Scegli cosa vuoi personalizzare:
- Intestazione:
- Seleziona la casella di spunta Mostra sottotitolo
 per aggiungere una descrizione extra alla pagina del calendario
per aggiungere una descrizione extra alla pagina del calendario - Seleziona la casella di spunta Mostra filtri
 per consentire ai clienti di filtrare i servizi per luogo, membro dello staff o fascia oraria
per consentire ai clienti di filtrare i servizi per luogo, membro dello staff o fascia oraria
- Seleziona la casella di spunta Mostra sottotitolo
- Data e ora:
- Clicca sul campo sotto Titolo della sezione per personalizzare il nome del calendario
- Seleziona la casella di spunta Mostra solo fasce orarie disponibili
 per nascondere i servizi completamente prenotati dal tuo calendario
per nascondere i servizi completamente prenotati dal tuo calendario - Clicca Modifica
 accanto ai messaggi di disponibilità per modificare il testo visualizzato sul calendario quando un servizio è: Completato, non ci sono fasce orarie disponibili, per verificare la disponibilità futura o quando un servizio non ha disponibilità imminente
accanto ai messaggi di disponibilità per modificare il testo visualizzato sul calendario quando un servizio è: Completato, non ci sono fasce orarie disponibili, per verificare la disponibilità futura o quando un servizio non ha disponibilità imminente
- Dettagli della prenotazione:
- Clicca sul campo sotto il titolo della sezione per modificare il nome del riepilogo della prenotazione
- Seleziona la casella di spunta Mostra badge videoconferenze
 per dimostrare che offri servizi online
per dimostrare che offri servizi online - Clicca sul campo sotto la casella di spunta per modificare il testo visualizzato sul badge per la videoconferenza
- Testo del tasto:
- Clicca per modificare il testo che appare sui tasti per la prenotazione online o per la richiesta di prenotazione
- Intestazione:
3. Clicca su Pubblica per pubblicare le modifiche sul tuo sito