ADI: aggiungere e configurare un modulo di pagamento
Tempo di lettura: 4 min.
Aumenta le vendite aggiungendo un'opzione di pagamento ai tuoi moduli, consentendo ai visitatori di acquistare un prodotto o un servizio durante l'invio di un modulo sul tuo sito. Una volta aggiunto un modulo al tuo sito ADI, puoi aggiornarne le impostazioni per iniziare ad accettare pagamenti.
Prima di iniziare:
Accettare pagamenti con Moduli Wix è possibile solo con i pacchetti Premium Business & eCommerce. Scopri di più sull'upgrade di Moduli Wix con un pacchetto Premium e come collegare il tuo sito a un metodo di pagamento.
Passaggio 1 | Aggiungi un modulo al tuo sito
Puoi aggiungere un'opzione di pagamento a qualsiasi modulo disponibile in ADI. Prima aggiungi una nuova sezione, poi scegli pure un tipo di modulo.
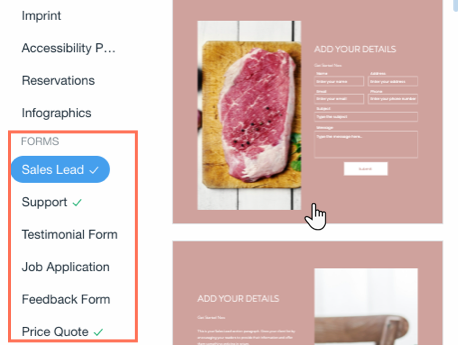
Per aggiungere un modulo al tuo sito:
- Vai alla pagina su ADI dove vuoi aggiungere il modulo
- Passa il mouse su Aggiungi in alto
- Clicca su Da sezione a pagina
- Scorri verso il basso fino a Moduli e scegli un tipo di modulo
- Scegli il design di una sezione per il tuo modulo e trascinalo sul tuo sito
Passaggio 2 | Scegli un tipo di modulo di pagamento
Modifica le impostazioni del modulo e scegli un tipo di modulo di pagamento. Assicurati di aver fatto prima l'upgrade a un pacchetto Premium.
Per scegliere un modulo di pagamento:
- Clicca sulla sezione con il modulo in ADI
- Clicca su Modifica accanto a Modulo nella parte inferiore del pannello della sezione
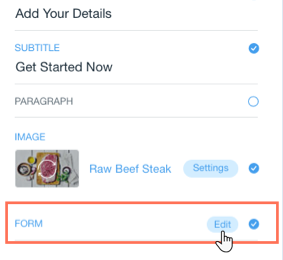
- Clicca su Impostazioni modulo
- Clicca su Inizia sotto Accetta pagamenti dal tuo modulo
- Scegli un tipo di modulo di pagamento. A seconda del tipo scelto, vedrai diverse opzioni
Singolo articolo
Lista degli articoli
I visitatori inseriscono il prezzo
6. Clicca su Avanti per collegare un metodo di pagamento
Passaggio 3 | Collega un metodo di pagamento
Il passaggio finale dell'aggiunta di un'opzione di pagamento al modulo è il collegamento di un metodo di pagamento. Puoi impostarlo nell'area Accetta pagamenti nel Pannello di controllo del tuo sito.
Nota:
Se in precedenza hai collegato un metodo di pagamento, puoi saltare i passaggi 1-2 riportati di seguito.
Per collegare un metodo di pagamento:
- Clicca su Connetti metodo di pagamento
- Collega un metodo di pagamento da Accetta pagamenti nel Pannello di controllo del tuo sito. Per saperne di più
Nota: se non hai ancora effettuato l'upgrade a un pacchetto Premium, ti verrà chiesto di fare l'upgrade in questo passaggio - Una volta collegato un metodo di pagamento, clicca su Avanti nel modulo
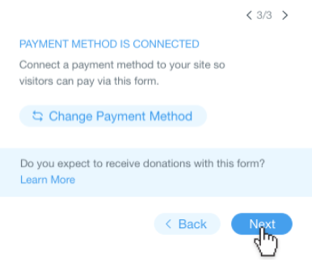
- Clicca su Fatto per completare la configurazione
Suggerimenti:
- Puoi modificare il metodo di pagamento e rimuoverlo in qualsiasi momento. Clicca sull'icona Impostazioni
 accanto allo stato Impostazioni di pagamento e scegli un'opzione
accanto allo stato Impostazioni di pagamento e scegli un'opzione 
- Puoi anche cliccare su Apri panoramica dei pagamenti online per vedere quante persone hanno pagato con questo modulo
 per apportare modifiche o l'icona Elimina
per apportare modifiche o l'icona Elimina  per rimuoverlo.
per rimuoverlo.