Email Marketing: אימות דומיין המיילים שלכם
5 דקות
לפני שאתם מתחילים:
מדריך זה מתייחס לדומיינים שנרכשו מחוץ ל-Wix (למשל מ-GoDaddy.com). אם רכשתם דומיין של Wix, תהליך האימות יתחיל באופן אוטומטי. עם זאת, אם התהליך לא התרחש באופן אוטומטי, בצעו את השלבים לפתרון בעיות.
אם יש לכם כתובת מייל שמשויכת לדומיין אישי (למשל contact@customdomain.com) מומלץ לאמת אותו קודם . הסיכוי שהודעות מייל שנשלחות מדומיינים מאומתים יסומנו כספאם הוא נמוך יותר, בגלל שספקי מייל כמו גוגל ואאוטלוק רואים אותן כחוקיות.
אם הדומיין לא עבר אימות, Wix תוסיף אוטומטית דומיין Wix מאומת (למשל, ascendbywix.com) כמו בתמונה למטה. זה מעלה את הסיכוי של המייל להגיע ליעד. כדי להוריד את החתימה של Wix, עקבו אחרי השלבים הבאים כדי לאמת את הדומיין באופן ידני.
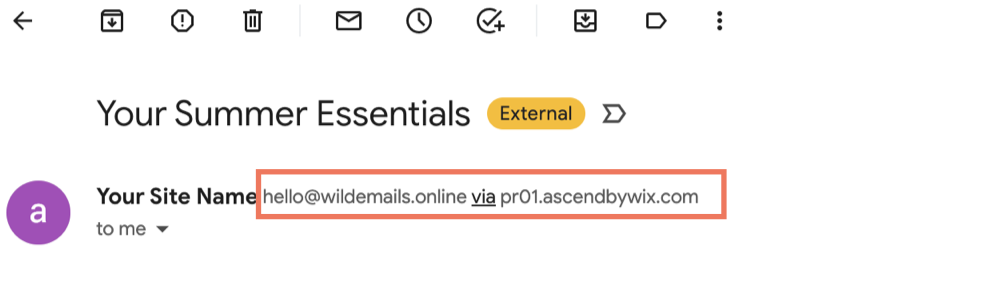
שלב 1 | השיגו את רשומות ה-DNS מ-Wix
השלב הראשון לאימות ידני של הדומיין שלכם הוא איתור רשומות ה-DNS ש-Wix מספקת. אתם יכולים למצוא אותן בדאשבורד ה-Email Marketing (שיווק במייל) או כשאתם יוצרים אוטומציה עם 'שליחת מייל' כפעולת המשך. לפני שתצפו ברשומות, אתם צריכים לאשר תחילה את כתובת המייל שלכם עם קוד אישור.
כדי לקבל את רשומות ה-DNS:
- עברו אל Email Marketing (שיווק במייל) בדאשבורד של האתר.
- תחת Sender Details (פרטי השולח) מימין, הקליקו על Manage Senders (ניהול השולחים).
הערה: אם הכנסתם כתובת מייל בעבר, הקליקו על סמל העריכה במקום זאת.
במקום זאת. - הכניסו את שם השולח בשדה. הנמענים רואים את השם הזה כשם של מי ששלחו את המייל.
- הכניסו את ה-Reply-to email (מייל לתשובה). השתמשו בכתובת המייל שמחוברת לדומיין האישי שלכם.
- הקליקו על Save (שמירה).
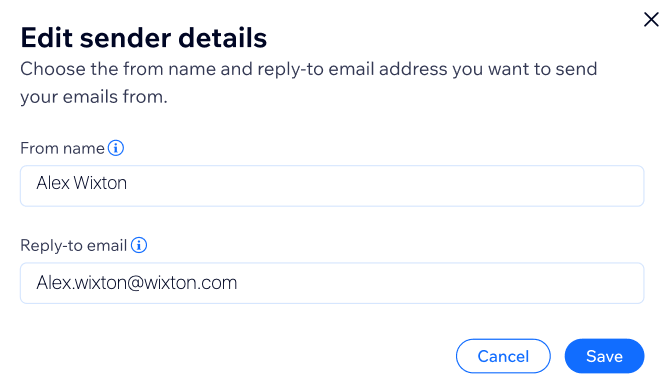
- הוסיפו את קוד האישור כדי לאשר את כתובת המייל שלכם. הקוד נשלח לכתובת שהוספתם עכשיו. הדביקו את הקוד בשדה והקליקו על Confirm (אישור).
- אחרי שהמייל יאושר, תוכלו לראות את האפשרות 'Not authenticated' (לא מאומת) תחת Domain status (סטטוס דומיין). הקליקו על Authenticate this domain (אימות הדומיין הזה).
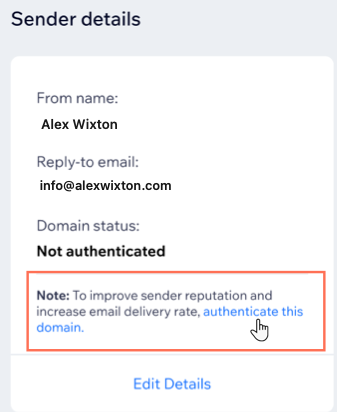
נפתחת רשימה של רשומות CNAME. זה המידע שאתם צריכים להעתיק ולהדביק בהגדרות של ספק הדומיין החיצוני. שמרו את המידע הזה זמין כשאתם עוברים לשלב הבא.
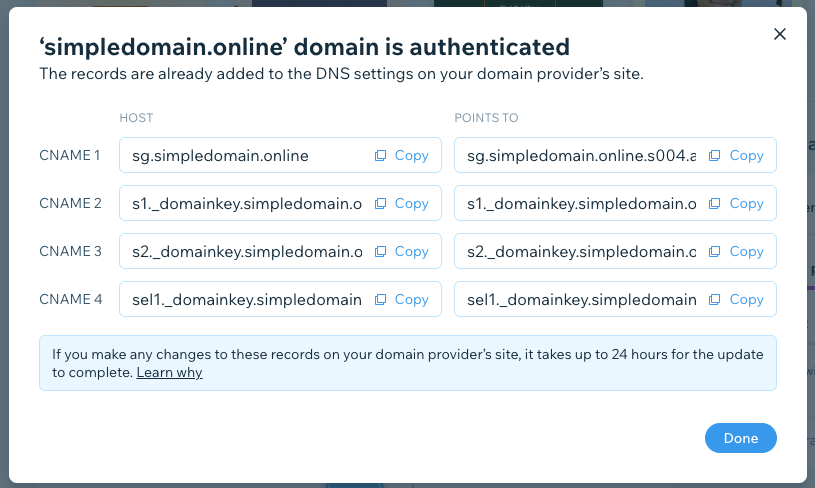
טיפ:
אתם יכולים למצוא את רשומות ה-DNS גם על ידי הקלקה על Edit (עריכה) תחת Sender details (פרטי השולח) כשאתם מגדירים אוטומציית מייל. קודם כל היכנסו אל Automations בדאשבורד של האתר.


שלב 2 | היכנסו לחשבון שלכם אצל ספק הדומיין החיצוני ועברו להגדרות ה-DNS
אחרי שיש לכם את רשומות ה-DNS ש-Wix מספקת, עברו לספק הדומיין החיצוני שלכם (למשל GoDaddy.com) והיכנסו לחשבון שלכם.
אתרו את הגדרות ה-DNS של החשבון. אחרי שתמצאו את רשומות ה-DNS, אתם מוכנים להעתיק ולהדביק את הרשומות ש-Wix סיפקה בשלב 1 בשדות הרלוונטיים.
הערה:
יכול להיות שתהליך אימות הדומיין שלכם יהיה קצת שונה ממה שמתואר בעמוד זה – תלוי מי ספק הדומיין. ייתכן גם שיש כמה פעולות ספציפיות אחרות שלא מוזכרות כאן ושאתם צריכים לבצע בחשבון שלכם אצל ספק הדומיין. אם הדומיין שלכם עדיין לא אומת, פנו לספק הדומיין.
שלב 3 | העתיקו והדביקו את הרשומות של Wix בהגדרות של ספק הדומיין
עכשיו שגם רשומות ה-Wix וגם הגדרות ה-DNS של ספק הדומיין שלכם פתוחות, העתיקו את רשומת ה-CNAME מ-Wix והדביקו אותה בשדות התואמים של הגדרות ספק הדומיין שלכם.
אחרי שהעתקת את כל הרשומות בדיוק כמו שהן מופיעות, הקליקו על הודעת האישור בהגדרות ה-DNS של ספק הדומיין שלכם.
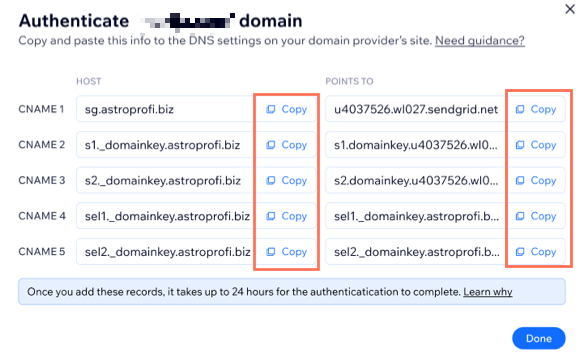
הערה:
תהליך אימות הדומיין עשוי להיות שונה מעט מהמתואר במדריך הזה – תלוי מי הספק שלכם. יכול להיות שתצטרכו להעתיק רק את החלק הראשון של רשומת ה-CNAME מהעמודה HOST (כלומר ללא שם הדומיין) כדי לאמת את הדומיין. אם אתם לא בטוחים מה להעתיק, פנו לספק שלכם.
לדוגמה:
- אם ה-CNAME בעמודת ה-HOST הוא s1._domainkey.j-scale.com, אתם צריכים להעתיק רק אתs1._domainkey.
- אם ה-CNAME בעמודת ה-HOST הוא sg.j-scale.com, אתם צריכים להעתיק רק את sg.
שלב 4 | המתינו להפצת הרשומות (Propagation)
אחרי שהעתקתם את רשומות ה-DNS לספק הדומיין שלכם, עליכם לחכות לסיום ההפצה (propagation) והאימות של הדומיין. זה יכול לקחת כמה שעות, אפילו עד 24 שעות.
אתם תמיד יכולים לבדוק את סטטוס הדומיין בדאשבורד ה-Email Marketing (שיווק במייל) תחת Sender Details (פרטי השולח). רעננו את העמוד כדי לראות את ה-Domain status (סטטוס הדומיין).

שאלות נפוצות
הקליקו על השאלות למטה לפרטים נוספים.
למה צריך לאמת את הדומיין האישי שלי?
מהי רשומת CNAME?
האם אימות הדומיין לפי השלבים שלמעלה יכלול גם את הגדרת רשומת ה-DMARC?
מהי רשומת DMARC?
מה קורה אם לא מאמתים את הדומיין?

