Wix Stores: הוספה והגדרה של פתרונות Google Merchant
7 דקות
כדי לחשוף את מוצרי החנות שלכם ליותר קונים רלוונטיים, אפשר להציג אותם בתוצאות החיפוש של Google. כשהלקוחות יקליקו על רשומה של מוצר, הם יועברו חזרה לחנות שלכם כדי לבצע את הרכישה.

טיפ:
יוטיוברים שעומדים בקריטריונים יכולים גם לחבר את חנות Wix שלהם לערוץ יוטיוב שלהם ולהתחיל לתייג ולהציג מוצרים. לפרטים נוספים על חיבור חנות Wix ל-YouTube.
שלב 1 | התחברו לחשבון Google Merchant Center
השלב הראשון הוא להתחבר לחשבון Google Merchant Center.

לפני שתתחילו:
אם כבר יש לכם חשבון Google Merchant (אפילו אם הוא מיועד לאותו אתר), אתם צריכים להסיר את החשבון הישן והפידים לפני שתחברו את החשבון החדש.
כדי להתחבר לחשבון Google Merchant Center:
- היכנסו אל Google Merchant Solutions בדאשבורד של האתר.
- הקליקו על Get Started (מתחילים).
- הקליקו על Sign Up With Wix (הרשמה דרך Wix) ומלאו את הטופס כדי ליצור חשבון חדש.
- הקליקו על Allow (אישור).
הערה: החשבון שלכם ב-Google Merchant Center מחובר עכשיו לאתר שלכם ב-Wix. - הקליקו על Continue (המשך).
שלב 2 | ודאו שאתם עומדים בדרישות הבסיסיות של Google
ל-Google יש שורת דרישות שאתם צריכים לעמוד בהן כדי להתחיל למכור ב-Google. אחרי שתיצרו חשבון ב-Google Merchant Center ב-Wix, תופיע רשימה הכוללת חלק מהנקודות שלמטה או את כולן. כדי להמשיך, אתם צריכים להקליק על כל שלב ולהשלים אותו.
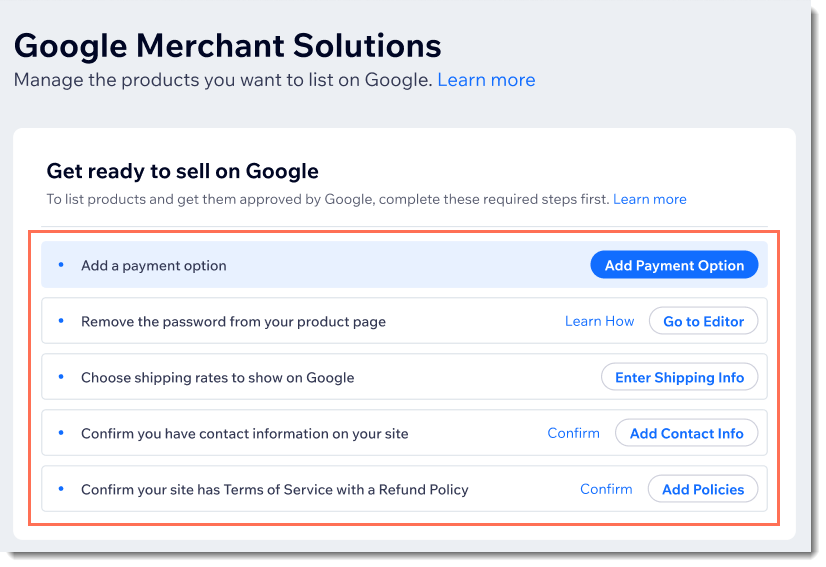
לפניכם רשימת השלבים. הקליקו על כל שלב כדי להבין מה צריך לעשות בו.
הוספת אפשרות תשלום
הסרת הסיסמה מעמוד המוצר
בחירת תעריפי המשלוחים שיוצגו ב-Google
אישור שבאתר שלכם יש פרטים ליצירת קשר
ודאו שבאתר שלכם מוצגים תנאי השימוש עם מדיניות ההחזרים הכספיים
שלב 3 | התאימו את הטרמינולוגיה שלכם לטרמינולוגיה של Google
Google שואפת לחבר בין הקונים לבין המוצרים שהם מחפשים, ומשתמשת במאפיינים (attributes) כדי להבין מה המוכרים השונים מציעים לקונים.
לדוגמה, Google צריכה לדעת שהחולצה שאתם מוכרים כחולה ומתאימה לגברים, כדי להציג אותה לקונה שמחפש "חולצות כחולות לגברים".
בתור התחלה, ודאו שהטרמינולוגיה שבה אתם משתמשים לתיאור מאפייני המוצרים (product options) ב-Wix תואמת לטרמינולוגיה ש-Google משתמשת בה עבור המאפיינים.
כדי לוודא שהטרמינולוגיה תואמת:
- היכנסו אל Google Merchant Solutions בדאשבורד של האתר.
- הקליקו על אייקון ההגדרות
 מימין למעלה.
מימין למעלה. - בחרו בטאב Product attributes (מאפייני מוצרים).
- התאימו כל אחד מהמונחים שבהם השתמשתם לתיוג מאפייני המוצרים שלכם לאחד המאפיינים של Google מהתפריט הנפתח.
טיפים:
- לפעמים מוצעת התאמה אוטומטית. בדוגמה שלמטה, "Shade" הותאם אוטומטית ל-"Color". אתם יכולים לעקוף את ההתאמות האלה.
- אם המאפיין שלכם לא מתאים למאפיין של Google, בחרו באפשרות No exact match (אין התאמה מדויקת).

שלב 4 | הכינו את המוצרים שלכם
עכשיו אתם יכולים להכין כל אחד מהמוצרים שלכם לצורך רישום ב-Google. ההכנה כוללת עדכון של הסקירה הכללית והוספת מאפיינים (כמו material – חומר או age group – קבוצת גיל) שעוזרים ל-Google להציג את המוצרים לקונים רלוונטיים.
כדי להכין מוצרים ולרשום אותם ב-Google:
- היכנסו אל Google Merchant Solutions בדאשבורד של האתר.
- הקליקו לבחירת המוצר הראשון.
- הוסיפו או עדכנו כל אחת מהאפשרויות הבאות אם תתבקשו לעשות זאת:
- Product image (תמונת המוצר): היכנסו ל-Products בדאשבורד של Wix והעלו לפחות תמונה אחת בגודל מינימלי של 100 x 100 פיקסלים למוצרים שאינם ביגוד ו-250 x 250 פיסקלים למוצרי ביגוד. לפרטים נוספים על דרישות Google לתמונות.
- Product description (תיאור המוצר): היכנסו אל Products (מוצרים) בדאשבורד שלכם ב-Wix והקלידו תיאור של 500 תווים לפחות. לפרטים נוספים על הדרישות של Google בנושא תיאורי מוצרים.
- בחרו אפשרות מהתפריט הנפתח Condition (תנאי/מצב).
- (לא חובה) סמנו את התיבה This product is for adults only (מוצר זה מיועד למבוגרים בלבד) אם המוצר שלכם מכיל תוכן למבוגרים בלבד.
- הוסיפו מאפיינים של Google:
טיפ: קראו את ההנחיות של Google לכל מאפיין. אל תשכחו לבדוק את הדרישות המינימליות לכל אחד מהמוצרים כדי ש-Google לא תדחה את המוצר.- Color (צבע): למדו איך להוסיף את מאפייני הצבע של Google.
- Size (מידה): למדו איך להוסיף את מאפייני המידה של Google.
- Gender (מגדר): למדו איך להוסיף את מאפייני המגדר של Google.
- Age group (קבוצת גיל): למדו איך להוסיף את מאפייני קבוצת הגיל של Google.
- Material (חומר): למדו איך להוסיף את מאפייני החומר של Google.
- Pattern (דוגמת עיצוב): למדו איך להוסיף את מאפייני דוגמת העיצוב של Google.
- (מומלץ) הכניסו קוד GTIN, ISBN או UPC אם יש למוצר:
- סמנו את התיבה This product has a GTIN, ISBN or UPC Code (למוצר הזה יש קוד UPC, GTIN או ISBN).
- הכניסו את הקוד שלכם.
- הקליקו על Save (שמירה).
טיפ:
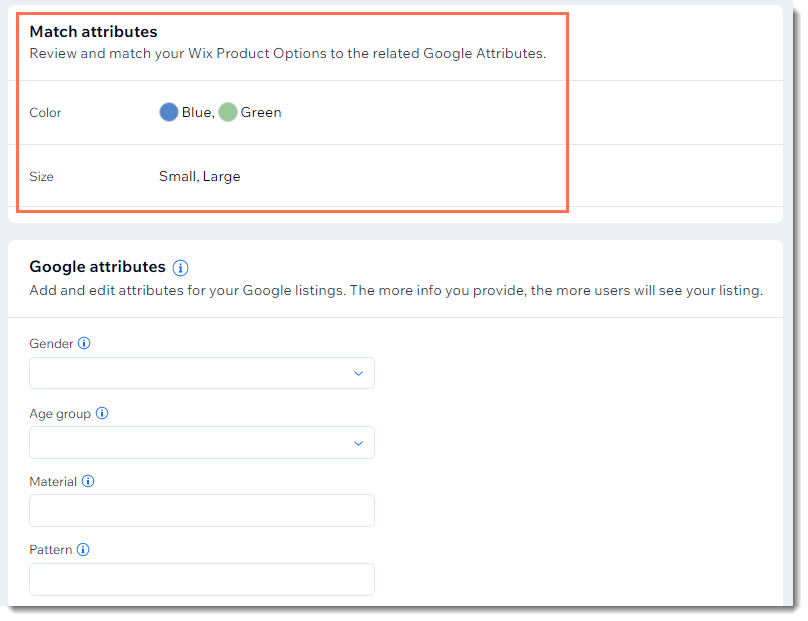
אם למוצר שלכם יש מאפייני מוצר שהוגדרו ב-Wix (product options), הם יוצגו בחלק העליון של מקטע המאפיינים.
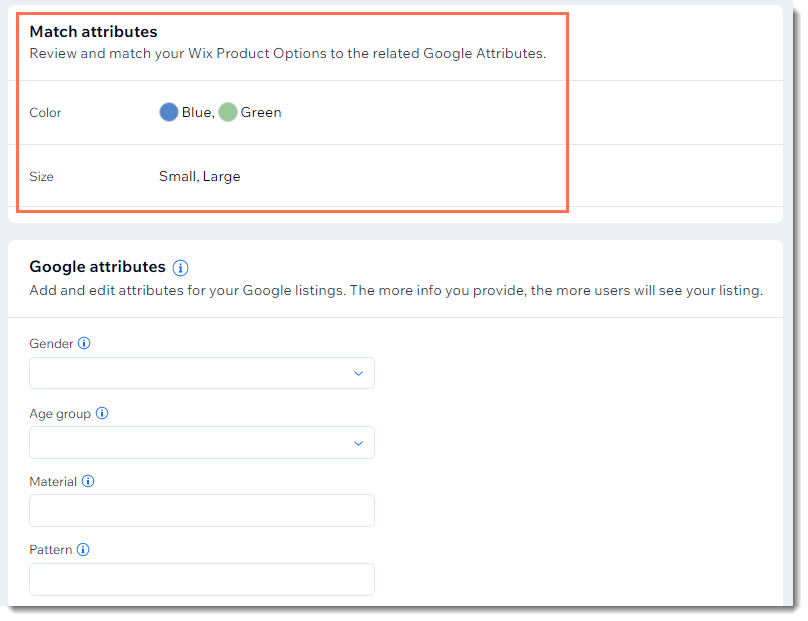
שלב 5 | רשמו את המוצרים שלכם ב-Google
כשהמוצרים שלכם יהיו מוכנים, תוכלו לרשום אותם ב-Google, ואז Google תבדוק אותם. הבדיקה מתבצעת מהר בדרך כלל, אבל יכולה לקחת עד 3 ימים.
טיפ:
אתם יכולים להוסיף עד 100 מוצרים בכל פעם.
אתם יכולים לראות סקירה כללית על סטטוס המוצרים שלכם בחלק העליון של העמוד. מוצרים שרשמתם ועדיין לא נבדקו יהיו בסטטוס Pending (בהמתנה). מוצרים בסטטוס Active הם אלה שמופיעים ב-Google.
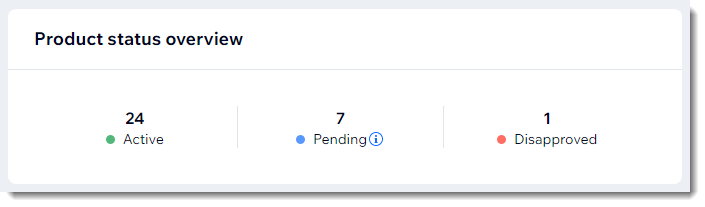
כדי לרשום מוצר ב-Google:
- היכנסו אל Google Merchant Solutions בדאשבורד של האתר.
- בחרו מה אתם רוצים לרשום ב-Google:
- כל המוצרים:
- סמנו את תיבת הסימון מימין למעלה כדי לבחור את כל המוצרים.
- הקליקו על List Products (רישום המוצרים).
- כמה מוצרים בבת-אחת:
- סמנו את תיבות הסימון ליד המוצרים שאתם רוצים לרשום.
- הקליקו על List Products (רישום המוצרים).
- מוצר אחד בכל פעם:
- הקליקו על אייקון הפעולות הנוספות
 ליד המוצר הרלוונטי.
ליד המוצר הרלוונטי. - הקליקו על List on Google (רישום ב-Google).
- הקליקו על אייקון הפעולות הנוספות
- כל המוצרים:
טיפים:
- כדי לרשום מוצר מיד אחרי שסיימתם לעדכן אותו, בחרו ב-Save & List במקום ב-Save.
- מידע נוסף: תוכן בנושא קניות ש-Google לא תומכת בו וסוגי המוצרים ש-Google אוסרת לפרסם.
- שיפורים אוטומטיים במוצרים מופעלים כברירת מחדל כדי להפחית את הסיכוי שמוצר מסוים יידחה בגלל סימני מים בתמונות או שיהיו מוצרים עם גרסאות במחירים שונים. כדי לבטל את השיפורים האוטומטיים במוצרים, הקליקו על אייקון ההגדרות
 , גללו למטה וכבו את המתג Automatic product improvements.
, גללו למטה וכבו את המתג Automatic product improvements.
שלב 6 | עדכנו מוצרים ש-Google לא אישרה
המוצרים ש-Google לא אישרה ולא פרסמה מרוכזים תחת Disapproved.
עליכם לבדוק למה המוצרים האלה לא אושרו. אם מדובר בבעיות שאפשר לתקן, עדכנו את ההגדרות ובצעו רישום חוזר של המוצר.

שלב 7 | (לא חובה) היכנסו ל-Google Merchant Center
עכשיו, אחרי תהליך ההגדרה, אתם יכולים לנהל את החשבון שלכם ב-Google Merchant Account ישירות מהדאשבורד ב-Wix. עם זאת, אם אתם רוצים לגשת ישירות ל-Google Merchant Center כדי ליהנות מיכולות מתקדמות יותר (למשל, הגדרות משלוח מתקדמות, חיבור לחשבון Google Ads נפרד וכו'), עליכם להוסיף את חשבון Gmail שלכם.
כדי להוסיף את חשבון Gmail:
- היכנסו אל Google Merchant Solutions בדאשבורד של האתר.
- הקליקו על אייקון ההגדרות
 מימין למעלה.
מימין למעלה. - הקליקו על Add Google Account.
- הוסיפו את החשבון על פי ההנחיות שיופיעו.

