Wix Stores: הגדרת אופן ניהול המלאי של מוצר
זמן קריאה: 4 דקות
ב-Wix Stores יש שתי דרכים לניהול המלאי:
- לעקוב אחרי המלאי: לעקוב אחר מספר היחידות שיש לכם במלאי ממוצר ספציפי (למשל 12 פוסטרים עם תמונת קערת פירות). בכל פעם שמישהו קונה מכם, המלאי מתעדכן אוטומטית.
- In stock / out of stock (במלאי / אזל מהמלאי): אתם יכולים לעדכן ידנית את הסטטוס של מוצרים ל-In Stock (במלאי) או Out of Stock (אזל מהמלאי). אם נגמר המלאי של מוצר כלשהו, משנים ידנית את הסטטוס שלו ל-Out of Stock.
עריכת הגדרות ניהול המלאי
שלטו על הדרך בה המלאי מנוהל עבור כל מוצר. בחרו במוצר, והכניסו את כמות המלאי הנוכחי של נטצר, או סמנו אותו ב-In Stock (במלאי) או Out of Stock (אזל).
שימו לב:
כדי לקרוא איך להגדיר את המלאי עבור מאפייני המוצרים השונים (product options), הקליקו כאן.
כדי להגדיר את דרך ניהול המלאי:
- היכנסו ללשונית Store Products (מוצרי החנות) בדאשבורד של האתר.
- בחרו במוצר הרלוונטי או הקליקו על New Product (מוצר חדש) כדי להוסיף מוצר חדש.
- גללו מטה עד ל- Inventory & Shipping (מלאי ומשלוחים).
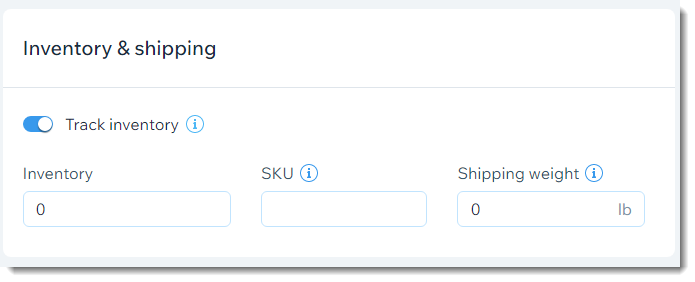
- בחרו אפשרות:
- מעקב אחר המלאי
- הקליקו על המתג Track Inventory כדי להפעיל את המעקב.
- הכניסו את כמות המוצרים בשדה Inventory (מלאי).
- (לא חובה) הכניסו מק"ט.
טיפ: כדי להכניס קודי מק"ט אפשר גם לסרוק ברקודים באמצעות אפליקציית Wix במכשיר הנייד. קראו איך עושים את זה. - (לא חובה) הכניסו משקל.
טיפ: נתון זה רלוונטי אם הגדרתם משלוח לפי משקל.
- לא לעקוב אחר המלאי:
- הקליקו על המתג Track Inventory כדי להפסיק את המעקב.
- מהתפריט הנפתח, בחרו In stock (נמצא במלאי) או Out of stock (אזל מהמלאי).
- (לא חובה) הכניסו מק"ט.
טיפ: כדי להכניס קודי מק"ט אפשר גם לסרוק ברקודים באמצעות אפליקציית Wix במכשיר הנייד. קראו איך עושים את זה. - (לא חובה) הכניסו משקל.
טיפ: נתון זה רלוונטי אם הגדרתם משלוח לפי משקל. - הקליקו על Save (שמירה).
- מעקב אחר המלאי
שימו לב:
- אחרי שהגדרתם את המלאי בלשונית Store Products, תוכלו לעדכן את המלאי לפי הצורך דרך הלשונית Inventory.
- בהזמנות של 300 פריטים ומעלה יש לעדכן את המלאי ידנית.
- הגדירו מה הטריגרים לעדכון המלאי האוטומטי. לפרטים נוספים
חידוש המלאי של מוצרים שהוזמנו מראש
אם הפעלתם את אפשרות ההזמנה מראש עבור מוצר כלשהו, הלקוחות יכולים לקנות אותו גם אם הוא אזל מהמלאי. במקרה כזה, המלאי שלכם (אם אתם עוקבים אחרי סכומים מסוימים) יעבור למספרים שליליים. המספר השלילי מציין כמה פריטים מהמוצר הזה הוזמנו מראש.
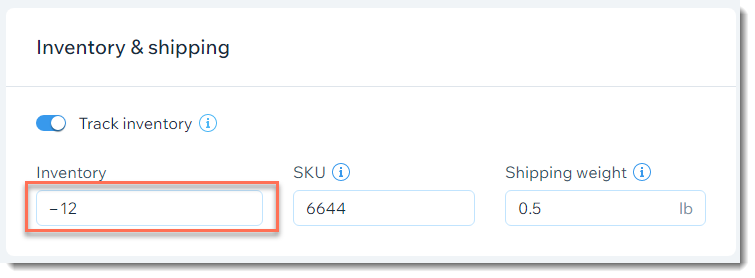
ברגע שתקבלו מלאי חדש ותעדכנו את הכמויות במלאי, תצטרכו להביא בחשבון את המוצרים שהוזמנו מראש.
לדוגמה, אם יש לכם 12 הזמנות מראש, המלאי עומד על 12-.אם תקבלו 50 יחידות חדשות, תצטרכו לעדכן את המלאי ל-38 (50-12=38), ולא ל-50.
כדי לעדכן את המלאי של מוצר שהוזמן מראש
- היכנסו ל-Products בדאשבורד של האתר.
- בחרו את המוצר הרלוונטי.
- גללו מטה לקטע Inventory and shipping (מלאי ומשלוחים).
- חשבו כמה מלאי אתם צריכים להוסיף (מספר היחידות החדשות פחות מספר היחידות שהוזמנו מראש).
- עדכנו את רמת המלאי.
הצגת אינדיקציה למלאי באתר שלכם
הודיעו ללקוחות שלכם מתי מוצר אזל מהמלאי או מתי המלאי שלו מצומצם.
הודעות על מוצרים שאזלו מהמלאי
כשהמלאי של מוצר מסוים מגיע ל-0, או כשמסמנים באופן ידני שמוצר כלשהו הוא "Out of Stock" (אזל מהמלאי), מופיע לכך סימון בגלריית המוצרים ובעמוד המוצר.
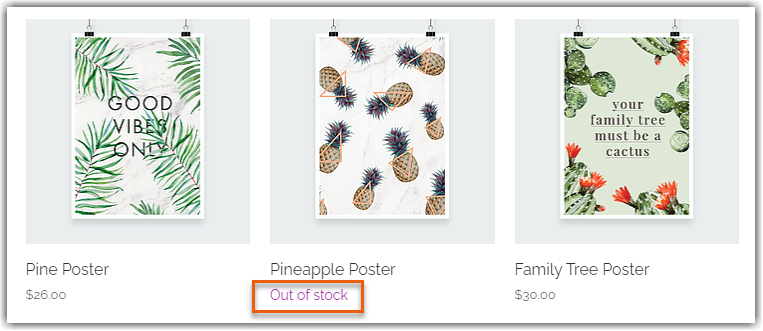
אתם יכולים לערוך את ההודעות האלה על מוצרים שאזלו מהמלאי.
טיפ:
אתם יכולים גם להוסיף התראת back-in-stock (חזר למלאי). בדרך זאת, כשפריט אוזל מהמלאי, לקוחות יכולים להירשם לקבלת מייל שיתקבל ברגע שהמוצר חוזר למלאי. פרטים נוספים
אינדיקציה למלאי נמוך
ידעו את הקונים כשמוצר הולך לאזול מהמלאי בעזרת הוספת הודעת 'מלאי נמוך' בעמוד המוצר, ברגע שהמלאי שלכם עבור מוצר מסוים יורד מתחת ל-10, ההודעה מופיעה אוטומטית.

Studio Editor
Wix Editor
- היכנסו ל-editor.
- היכנסו לעמוד המוצר שלכם:
- הקליקו משמאל על Pages & Menu
 (עמודים ותפריט).
(עמודים ותפריט). - הקליקו על Store Pages (עמודי החנות).
- הקליקו על Product Page (עמוד המוצר).
- הקליקו משמאל על Pages & Menu
- הקליקו על אלמנט עמוד המוצר בעמוד.
- הקליקו על Settings (הגדרות).
- הקליקו על הלשונית Settings (הגדרות).
- סמנו את תיבת הסימון שליד Low stock message (הודעה על מלאי נמוך) כדי לאפשר אותה.
שימו לב:
אפשרות זאת רלוונטית למוצרים שאתם עוקבים אחרי המלאי שלהם.
רוצים לקרוא מידע נוסף?
ב-Wix Learn יש קורס בנושא Wix eCommerce למתחילים.