Wix Stores POS: מכירת מוצרים בנקודת מכירה ניידת
6 דקות
חשוב:
- המדריך הזה עוסק במכירת מוצרי חנות ב-POS בטלפון באמצעות אפליקציית Wix Owner .
- למידע על הפתרון לטאבלטים של Wix Retail POS לחנויות פיזיות, הקליקו כאן.
הפכו את הטלפון שלכם לנקודת מכירה כדי שלקוחות יוכלו לקנות מכם בכל מקום שבו אתם נמצאים. המלאי שלכם ב-Wix Stores מתעדכן אוטומטית.

מה אי אפשר למכור בנקודת POS ניידת:
- מוצרים דיגיטליים, מוצרי דרופשיפינג או מינויים למוצרים
- מוצרים שמטולים על ידי שירות אספקה מותאמים
שלב 1 | הגדירו POS באפליקציית Wix Owner
כדי להשתמש במכשיר הנייד שלכם בתור POS, אתם צריכים קודם כל להוריד את אפליקציית Wix Owner. אחרי ההורדה, אתם יכולים להתחיל לקבל תשלומים במזומן באופן מיידי. כדי לקבל תשלומים בכרטיס אשראי, אתם צריכים להזמין ולהגדיר קורא כרטיסים.
טיפ:
ודאו שאתם מבינים איך עובדת גביית מס בנקודת מכירה.
שלב 2 | הוסיפו מוצרים או סכום נבחר לעגלת הקניות
התחילו בהוספת המוצרים הרלוונטיים לעגלת הקניות. אתם גם יכולים להוסיף חיוב בסכום מסוים, בנוסף או במקום מוצרי החנות.
כדי להוסיף מוצרים או סכום נבחר:
- עברו אל האתר שלכם באפליקציית Wix Owner.
- הקישו על Manage
 (ניהול) למטה.
(ניהול) למטה. - גללו למטה לקטע Get Paid (קבלת תשלום) ולחצו על Point of Sale (נקודת מכירה).
- בחרו מה תרצו להוסיף לעגלת הקניות:
להוסיף מוצרים לחנות
הוסיפו חיוב מותאם
טיפים:
- בסל הקניות, אתם יכולים:
- ללחוץ על מוצר כדי להסיר אותו או לשנות את הכמות.
- לחצו על אייקון הפעולות הנוספות
 ואז על Clear Cart (ניקוי סל) כדי להסיר את כל הפריטים.
ואז על Clear Cart (ניקוי סל) כדי להסיר את כל הפריטים.
- רוצים למכור רק פריטים מסוימים בנקודת מכירה? צרו אוסף POS. אחר כך, כשאתם מציעים מבצע, תוכלו לחסוך זמן באמצעות בחירה מהמוצרים שבאוסף הזה.
שלב 3 | (לא חובה) הוספת הנחה
עכשיו, אחרי שהוספתם לסל מוצרים או סכום מותאם אישית, אתם יכולים להציע ללקוחות הנחה.
כדי להוסיף הנחה:
- לחצו על Add a Discount (הוספת הנחה).
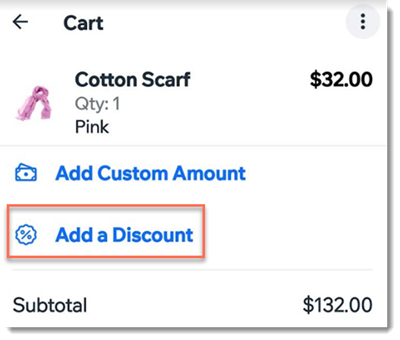
- בחרו אפשרות הנחה:
- ספקו הנחה באחוזים:
- לחצו על % .
- הכניסו את האחוזים (לדוגמה, 10% הנחה).
- הקישו על Apply (הפעלה).
- ספקו הנחה במחיר:
- לחצו על $ .
- הכניסו את הסכום שאתם רוצים להוריד מהמחיר הכולל. (למשל, הנחה של 30 שקלים).
- הקישו על Apply (הפעלה).
- ספקו הנחה באחוזים:
שלב 4 | (לא חובה) הוספת לקוחות
אתם יכולים לשייך לקוחות קיימים למבצע או להוסיף חדשים.
טיפ:
כשאתם מוסיפים לקוחות חדשים, אתם גם יכולים לשלוח להם במיל הזמנה להצטרף לאתר.
כדי להוסיף לקוחות:
- לחצו על אייקון הפעולות הנוספות
 בפינה הימנית העליונה.
בפינה הימנית העליונה. - בחרו ב-Add Customer (הוספת לקוחות).
- הוספת לקוחות:
- בחרו לקוח או לקוחה קיימים.
- לחצו על +Add New Contact (הוספת אנשי קשר חדשים) כדי להוסיף את פרטי הלקוחות החדשים, ואז לחצו על Save (שמירה).
שלב 5 | עיבוד התשלום
עכשיו אתם יכולים להמשיך לתשלום ולבחור איך לקבל תשלום.
לעיבוד התשלום עבור ההזמנה:
- לחצו על Charge (חיוב).
- בחרו במזומן או באפשרות התשלום באשראי שהגדרתם:
תשלום במזומן
כרטיס אשראי - Wix Mobile POS באמצעות Wix Payments
הוסיפו את פרטי כרטיס האשראי בצורה ידנית
כרטיס אשראי - Square
כרטיס אשראי - SumUp
שלב 6 | השלימו את המכירה
אתם יכולים לבחור אם לשלוח ללקוחות מייל אישור. שימו לב שאי אפשר לעצב את הטקסט והעיצוב של המייל.
שליחת חשבונית אחרי המכירה:
כדי לשלוח ללקוחות חדשים חשבונית אחרי המכירה, אתם צריכים לשלוח להם מייל אישור.
בחרו אפשרות אישור:
- שליחת מייל אישור:
- לחצו על Send Email (שליחת מייל).
- הכניסו את שם הלקוח או הלקוחה.
- הכניסו את כתובת המייל של הלקוח. הערה: יש צורך בכתובות מייל כדי ליצור חשבונית.
- דלגו על מייל האישור : לחצו על No, thanks (לא, תודה).
טיפ:
אתם יכולים לשלוח (או לשלוח שוב) את הקבלה מאוחר יותר מהטאב Orders (הזמנות), על ידי בחירת ההזמנה, לחיצה על אייקון הפעולות הנוספות  מימין למעלה, ובחירה ב-Send email receipt (שליחת קבלה במייל).
מימין למעלה, ובחירה ב-Send email receipt (שליחת קבלה במייל).
 מימין למעלה, ובחירה ב-Send email receipt (שליחת קבלה במייל).
מימין למעלה, ובחירה ב-Send email receipt (שליחת קבלה במייל).פתרון בעיות
אם מוצרים חדשים שהוספתם במחשב לא מופיעים מייד במובייל, או אם חלק מפרטי המוצר לא נטענים כראוי, נסו את הצעדים הבאים.
שלב 1 | רעננו את המסך
שלב 2 | טענו מחדש את המסך
עדיין לא עובד?
אם הבעיה נמשכת, פנו לשירות הלקוחות.



 מסמן שהמסך מתרענן.
מסמן שהמסך מתרענן.
 מימין למעלה.
מימין למעלה.