Wix Stores: טיפול בהזמנות בחנות
5 דקות
השלמתם מכירה חדשה באתר, מעולה! השלב הבא הוא הטיפול בהזמנה: יכול להיות שצריך לטפל במשלוח, להוסיף מספר מעקב, להדפיס תעודת משלוח וכו'.
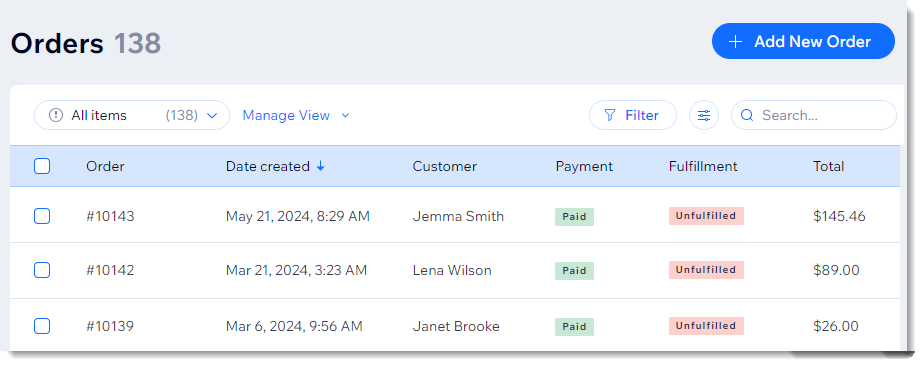
איך מגיעים להזמנות שלי?
סימון ידני שההזמנה שולמה
אם לקוח ביצע הזמנה באמצעי תשלום ידני, עליכם לעדכן את הסטטוס שלה באופן ידני ל-Paid (שולמה) כדי שתיעוד המלאי יתעדכן. העדכון חשוב גם כדי לסמן קופונים שמומשו בהזמנה.
טיפ:
אם קיבלתם תשלום חלקי, אפשר להקליד סכום ספציפי.
כדי לעדכן את סטטוס התשלום:
- עברו אל Orders (הזמנות) בדאשבורד של האתר.
- הקליקו על ההזמנה הרלוונטית שלא שולמה.
- הקליקו על התפריט הנפתח Collect Payment (גביית התשלום) ובחרו ב-Mark as Paid (סימון: שולם).
- (לא חובה) בחרו סכום ספציפי (כלומר, קבלת תשלום חלקי):
- סמנו את התיבה Mark a custom amount as paid (סימון סכום מסוים כסכום ששולם).
- הכניסו את הסכום.
הערה: סכום זה חייב להיות נמוך מסכום ההזמנה.
- הקליקו על Mark as Paid (סימון כהזמנה ששולמה) כדי לאשר.
הערה: אי אפשר לבטל את הפעולה הזו.
מוצרים דיגיטליים:
ברגע שמוצר דיגיטלי מסומן כ-Paid (שולם), נשלח ללקוח מייל עם לינק להורדת הקובץ. במקרה כזה סטטוס ההזמנה משתנה אוטומטית ל-Fulfilled (סופקה).
לפרטים נוספים על גביית תשלום על הזמנות שלא שולמו
סימון שההזמנה טופלה
כדי לעקוב אחרי ההזמנות שמיועדות למשלוח או לאיסוף עצמי, אל תשכחו לסמן אותן כ-Fulfilled בסיום הטיפול בהן.
כדי להעביר הזמנה לסטטוס Fulfilled (סופקה):
- עברו אל Orders (הזמנות) בדאשבורד של האתר.
- בחרו הזמנה.
- הקליקו על האפשרות More Actions (פעולות נוספות) שמוצגת בפינה הימנית העליונה.
- בחרו באפשרות Mark as Fulfilled (סימון כהזמנה שסופקה):
- (לא חובה, אם ההזמנה לא שולמה) סמנו את התיבה Mark Order as Paid (סימון כהזמנה ששולמה).
- (לא חובה) שלחו ללקוח מייל:
- הזמנות עם משלוחים: סמנו את התיבה Send shipping confirmation email (שליחת מייל לאישור המשלוח).
- הזמנות באיסוף עצמי: סמנו את תיבת הסימון Send pickup ready email (שליחת מייל לעדכון שההזמנה מוכנה לאיסוף).
- הקליקו על Mark as Fulfilled (סימון כהזמנה שסופקה) כדי לאשר.
טיפ:
אם צריך להחזיר את סטטוס ההזמנה מ-Fulfilled (סופקה) ל-Unfulfilled (לא סופקה), אפשר לחזור על השלבים שלמעלה ובשלב 4 לבחור ב-Mark as Unfulfilled.
הוספת מספרי מעקב
מספרים למעקב עוזרים לכם וללקוחות לעקוב אחרי ההתקדמות של החבילה בזמן שהיא נשלחת ליעד.
- למדו איך להוסיף מספרי מעקב להזמנות.
- קראו איך לסרוק מספרי מעקב מהטלפון דרך אפליקציית Wix.
הלקוחות יכולים למצוא את מספרי המעקב במייל האישור על המשלוח ובעמוד My Orders. אתם יכולים לראות אותם בטאב Orders (הזמנות) בדאשבורד של Wix.
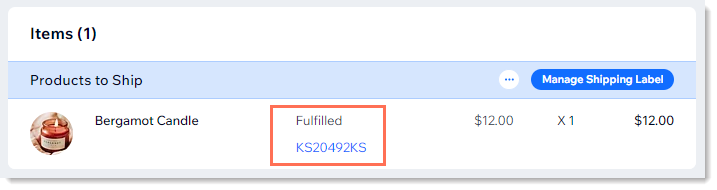
טיפול במשלוחים מקומיים והזמנות עתידיות
- קראו איך להוסיף מספרי מעקב להזמנות.
- קראו איך לסרוק מספרי מעקב מהטלפון דרך אפליקציית Wix.
אם אתם מציעים ללקוחות משלוח (ובמיוחד אם אתם מאפשרים להם לבחור מתי לקבל את המשלוח), תצטרכו לערוך את העיצוב של עמוד ההזמנות כדי שתוכלו לראות בקלות אילו הזמנות צריך לשלוח ומתי. רוצים לדעת איך?
הדפסת תעודות משלוח
בתעודות המשלוח מוצגים מספר ההזמנה, הכתובת למשלוח והכתובת לחיוב, פירוט של המוצרים שנרכשו והמדיניות של החנות.
שימו לב:
- אי אפשר להדפיס תעודות משלוח בדרופשיפינג או בהזמנות דיגיטליות.
- לעומת זאת, אפשר להדפיס תעודות משלוח להזמנות באיסוף עצמי או להזמנות במשלוח מקומי.
כדי להדפיס תעודת משלוח:
- עברו אל Orders (הזמנות) בדאשבורד של האתר.
- בחרו הזמנה.
- הקליקו על אייקון הפעולות הנוספות
 .
.
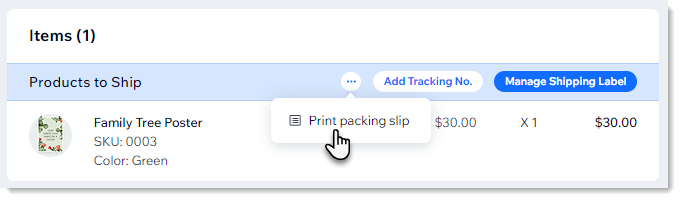
- בחר ב-Print Packing Slip (הדפסת תעודת משלוח).
- הקליקו על אייקון ההדפסה
 .
. - הקליקו על Print (הדפסה).
דוגמה לתעודת משלוח:

שאלות נפוצות
הקליקו על כל שאלה כדי לקרוא פרטים נוספים.
איך מעדכנים שהזמנה שולמה באופן חלקי?
האם אפשר לשנות את הסטטוס מ-Paid (שולמה) ל-Unpaid (לא שולמה)?
האם אפשר לערוך הזמנה?
האם אפשר להדפיס הזמנה?
איך אפשר לערוך את העמודות בטאב Orders (הזמנות)?
רוצים לדעת עוד?
אתם יכולים לצפות בקורס המלא ב-Wix Learn בנושא בניית חנות, או לדלג לסרטון בנושא ניהול ההזמנות.



