עריכה ועיצוב של אייקון עגלת/סל הקניות (Cart Icon)
5 דקות
חשוב:
המדריך הזה רלוונטי ל-Wix Stores, ל-Wix Bookings ולגרסה החדשה של Wix Restaurants Orders.
אייקון עגלת הקניות או סל הקניות מופיע בחלק העליון (header) של האתר. מספר הפריטים שנוספו מופיע על גבי האייקון. כשהלקוחות מוכנים להשלים את הקנייה, הם יכולים להקליק על האייקון כדי להתחיל בתהליך התשלום.

הפעלת אפשרות התשלום בעגלת הקניות (Wix Bookings בלבד)
כדי לאפשר ללקוחות להזמין מספר שירותים בבת-אחת, יש להפעיל את אפשרות התשלום בעגלת הקניות (cart checkout). אם אתם משתמשים גם ב-Wix Stores, זה יאפשר ללקוחות לרכוש שירותים ומוצרים באותה הזמנה. כשתפעילו את אפשרות התשלום בעגלת הקניות, יתווספו לאתר שלכם אייקון עגלת הקניות, עמוד עגלת הקניות, וחלונית עגלת הקניות (Side Cart).
טיפ:
אתם יכולים גם לאפשר ללקוחות לקבוע לעצמם פגישות או תורים שכוללים כמה סוגי שירותים (multi-service appointments), (למשל תור לפדיקור ומניקור).
כדי לאפשר תשלום בעגלה:
- היכנסו ל-Booking Settings בדאשבורד של האתר.
- הקליקו על Cart checkout (תשלום בעגלה).
- הפעילו את המתג Active.
- הקליקו על Save (שמירה).
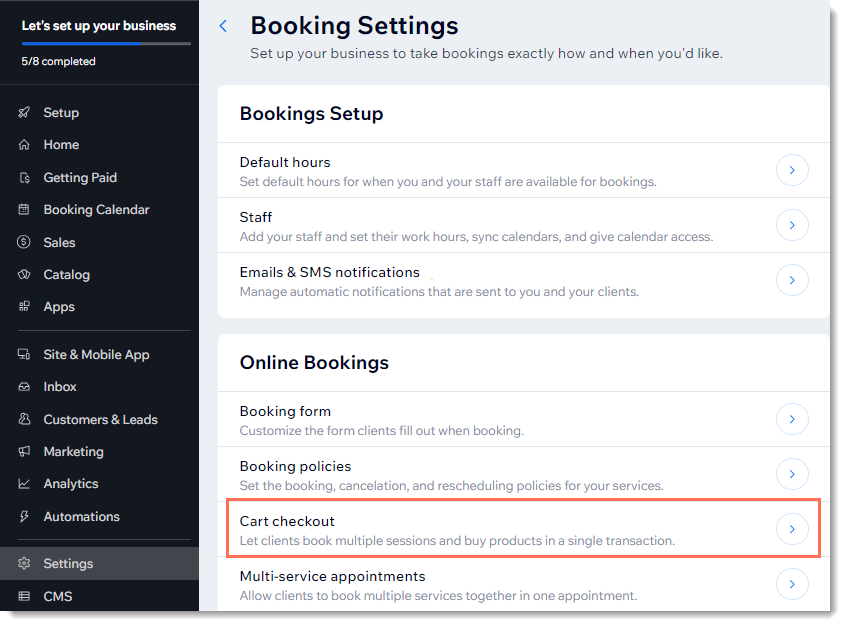
הוספה מחדש של אייקון עגלת הקניות
כשמוסיפים לאתר את Wix Stores, Wix Bookings או הגרסה החדשה של Wix Restaurants Orders, אייקון עגלת הקניות נוסף אוטומטית. אם מחקתם את האייקון בשלב כלשהו, אפשר להוסיף אותו מחדש.
שימו לב:
אותו אייקון מופיע גם בחנויות, גם ב-Bookings וגם במסעדות.
Studio Editor
Wix Editor
- היכנסו ל-editor.
- הקליקו על Add Elements
 (הוספת אלמנטים) בצד שמאל של ה-editor.
(הוספת אלמנטים) בצד שמאל של ה-editor. - בהתאם לאפליקציה שבה אתם משתמשים, הקליקו על Stores / Bookings / Restaurants.
- הקליקו על Cart Icon (אייקון עגלת הקניות).
- גררו את העגלה ל-header של העמוד.
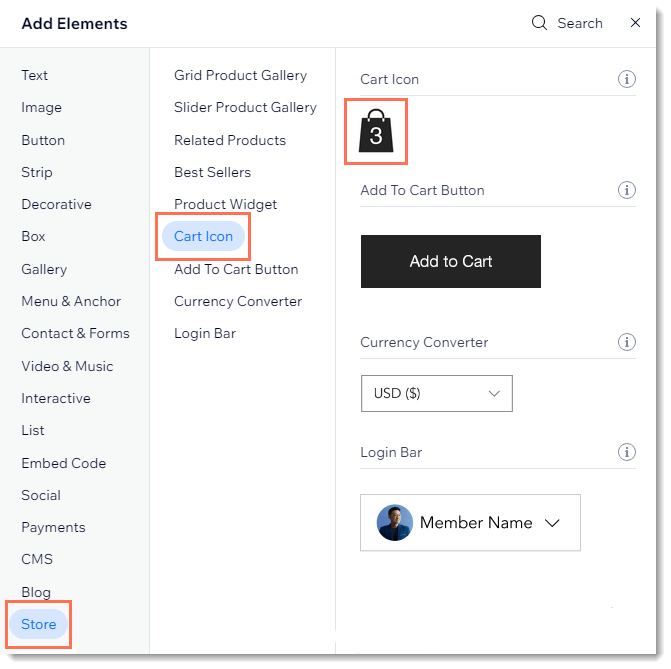
עיצוב אייקון עגלת הקניות
ב-editor תמצאו כמה עיצובים עבור עגלת הקניות. אתם יכולים לשנות את הפונט והצבעים. ניתן לבחור בין שלושה סוגי עיצובים לעגלת הקניות: רק תמונה, הצגת הכיתוב "Cart" (עגלת קניות) או עיצובים שיש להם את שניהם.
כדי לשנות את העיצוב של אייקון עגלת הקניות:
- הקליקו על Cart Icon ב-editor.
- הקליקו על Settings (הגדרות).
- בחרו בטאב Cart Icon .
- הקליקו כדי לבחור עיצוב לאייקון.
- שנו את הצבעים, הפונט או הטקסט באייקון.
טיפ: האפשרויות הזמינות ישתנו בהתאם לאייקון שתבחרו.
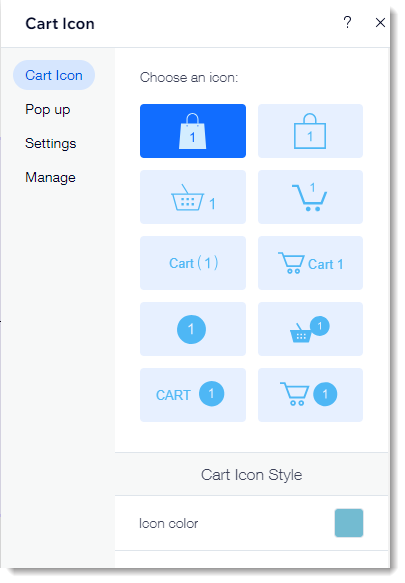
שינוי ההתנהגות של אייקון עגלת הקניות
חשוב:
אנחנו מצויים בתהליך של החלפת חלונית עגלת הקניות (mini cart) בגרסה משופרת שנקראת side cart. אם אין לכם עדיין את עגלת הקניות, פרסמו את האתר שלכם (Publish) כדי שהיא תתווסף לאתר.
אתם קובעים מה יקרה כשלקוחות יקליקו על אייקון עגלת הקניות: חלונית עגלת הקניות יכולה להיפתח בצד או שהלקוחות יופנו לעמוד עגלת הקניות.
כדי להגדיר מה יקרה כשלקוחות יקליקו על אייקון עגלת הקניות:
- הקליקו על Cart Icon ב-editor.
- הקליקו על Settings (הגדרות).
- הקליקו על הטאב Settings (הגדרות).
- בחרו מה יקרה כשלקוחות יקליקו על אייקון עגלת הקניות.
אפיון החלון הקופץ עם הודעת האישור (Success Pop-up)
חשוב:
אנחנו מצויים בתהליך של החלפת חלונית עגלת הקניות (mini cart) בגרסה משופרת שנקראת side cart שכוללת חלון קופץ עם הודעת האישור. אם עדיין אין לכם את עגלת הקניות, פרסמו את האתר שלכם כדי לקבל אותה.
הודעת האישור היא חלון קופץ קטן שמופיע בצד. הוא מציג את המוצר שהלקוח שלכם הוסיף עכשיו.
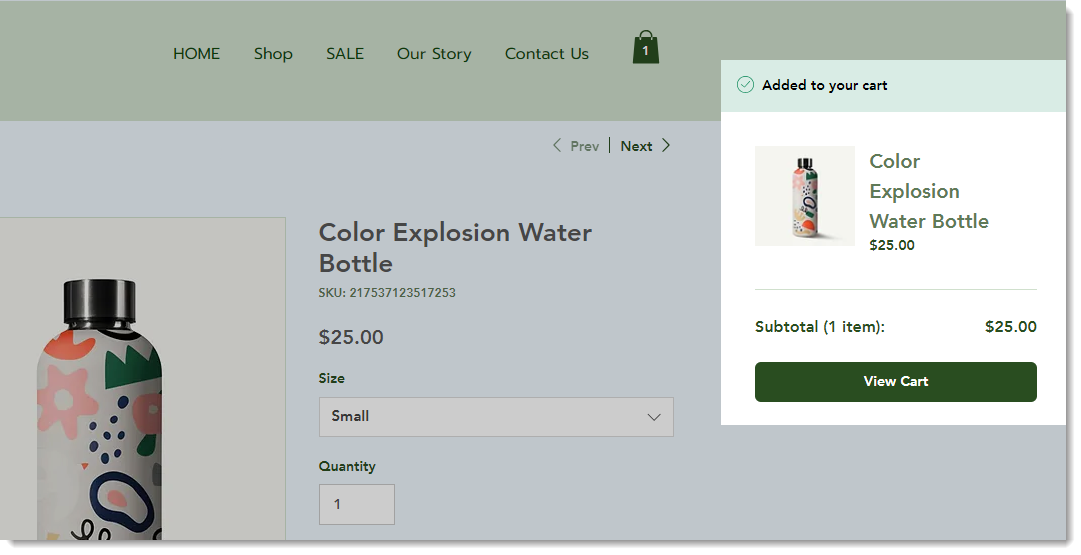
כדי לערוך את החלון הקופץ עם הודעת האישור:
- הקליקו על Cart Icon ב-editor.
- הקליקו על Settings (הגדרות).
- הקליקו על הטאב Pop up (פופ-אפ).
- ערכו את החלון הקופץ עם הודעת האישור באמצעות האפשרויות הזמינות.
שאלות נפוצות
האם הלקוחות יכולים להוסיף סוגי פריטים שונים לעגלת הקניות (מוצרי חנות, שירותים בהזמנה, מנות מהמסעדה)?
איך אפשר לערוך את חלונית עגלת הקניות (side cart)?
איך לקוחות החנות שלי ב-Wix Stores יכולים לעבור ישר לעמוד התשלום ולדלג על אייקון עגלת הקניות ועל עמוד עגלת הקניות?
איך הלקוחות שלי ב-Wix Bookings יכולים לעבור ישר לעמוד התשלום ולדלג על אייקון עגלת הקניות ועל עמוד עגלת הקניות?



