Wix Forms: יצירת תגובות אוטומטיות במייל עבור טפסים שהתקבלו
4 דקות
אתם יכולים ליצור אוטומציות לכל טופס שנשלח באתר שלכם. כשגולשים שולחים טופס, שליחה אוטומטית של מייל תודה או של מייל שנועד ליידע את הצוות על הטופס שנשלח יכולה לעזור לגולשים ולחברי הצוות.
לדוגמה, אפשר לברך את הנרשמים החדשים לאתר עם מייל תודה, או לשלוח מייל לגבי השלבים הבאים למי שהגיש מועמדות לעבודה כלשהי.
טיפ:
Wix Forms מגיע עם אוטומציות מומלצות שאתם יכולים להפעיל כמו שהן או להתאים אותן לצרכים שלכם.לדוגמה, במקום לשלוח מייל, אתם יכולים ליצור משימה חדשה לעצמכם או לחבר/ת צוות, לשלוח הודעת צ'אט ועוד.
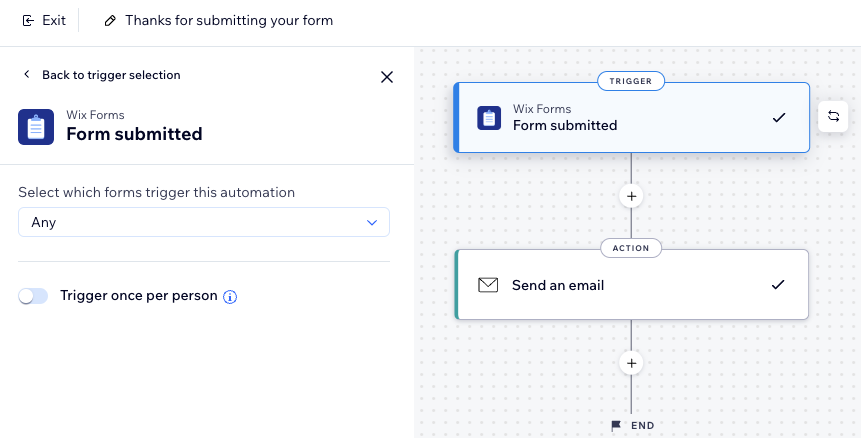
שליחת מייל אוטומטי אחרי שליחת הטופס
אתם יכולים לשלוח מיילים אוטומטיים בכל פעם שגולשים שולחים טופס באתר, כדי לייעל את התקשורת שלכם ולהבטיח שהגולשים וחברי הצוות יקבלו הודעה מיידית ללא עבודה ידנית.
חשוב:
כדי שהאוטומציות יישלחו בהצלחה, הטופס שלכם חייב להכיל שדה שתואם לפעולה שאתם רוצים להפוך לאוטומציה. לדוגמה, אם אתם רוצים לשלוח מייל אוטומטי, צריך להיות שדה מייל בטופס.
כדי לשלוח מייל אוטומטי:
- עברו אל Automations (אוטומציות) בדאשבורד של האתר.
- הקליקו על + Create Automation (יצירת אוטומציה) מימין למעלה.
- הקליקו על + Start from Scratch (להתחיל מאפס).
- תנו כותרת לאוטומציה.
- בחרו בטריגר Form submitted (טופס נשלח).
שימו לב: כשאתם יוצרים או עורכים אוטומציה, יהיו לכם שתי אפשרויות לטריגרים של Wix Forms. האייקון הכחול מגדיר טריגר עבור Wix Forms החדש, והאייקון האדום עבור Wix Forms הישן. קראו על Wix Forms הישן והחדש.
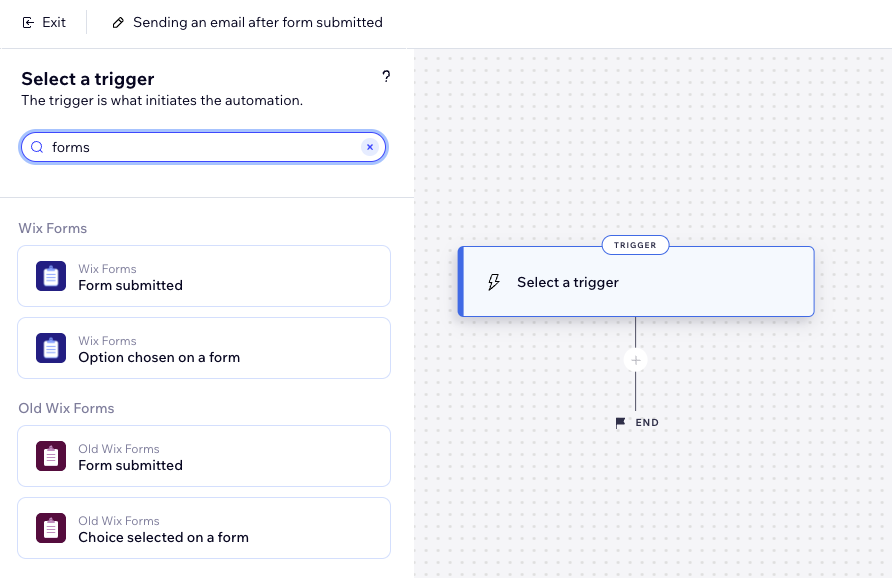
- הקליקו על התפריט הנפתח כדי לבחור אילו טפסים יפעילו את האוטומציה:
- Any: כל טופס שיישלח יפעיל את האוטומציה.
- Specific: בחרו טופס ספציפי שיפעיל את האוטומציה כשיישלח.
- (לא חובה) הפעילו את המתג Trigger once per person (טריגר אחד לכל אדם) כדי להגביל את תדירות הטריגר:
- Select the person from the trigger data: החליטו כל כמה זמן אפשר להפעיל את האוטומציה עבור אותו אדם (למשל Contact ID – מזהה איש קשר, Post Author Contact ID – מזהה איש קשר של מחבר/ת הפוסט, Visitor ID – מזהה גולש וכו').
טיפ: אפשרות זו שימושית לטריגרים שעשויים לחזור על עצמם. - Trigger once per person every: סמנו את האפשרות הזאת אם אתם רוצים להגדיר פרק זמן מסוים שצריך לחלוף לפני שהאוטומציה תוכל לפעול שוב עבור אותו אדם.
- Select the person from the trigger data: החליטו כל כמה זמן אפשר להפעיל את האוטומציה עבור אותו אדם (למשל Contact ID – מזהה איש קשר, Post Author Contact ID – מזהה איש קשר של מחבר/ת הפוסט, Visitor ID – מזהה גולש וכו').
- הקליקו על Apply (אישור) בתחתית.
- (לא חובה) הקליקו על + כדי להוסיף לאוטומציה:
- הגדירו את המייל האוטומטי:
- הקליקו על + כדי להוסיף שלב.
- הקליקו על Action (פעולה).
- בחרו באפשרות Send an email (שליחת מייל) ובחרו למי לשלוח את המייל:
שולחי הטפסים שלכם
אתם או בעלי התפקידים באתר
שאלות נפוצות
הקליקו על השאלות למטה כדי לקרוא את התשובות בנושא הזה.
האם אפשר לשלוח מיילים לשולחי הטפסים ולבעלי תפקידים באתר באותה אוטומציה?
למה הטפסים שלי לא מופיעים באפשרויות האוטומציה?
מה עוד אפשר לעשות באופן אוטומטי כשמישהו שולח טופס?
האם אפשר להיכנס לאוטומציות ישירות מהגדרות הטופס?
מהו תוכן מותאם אישית?

