Wix Editor: הוספה וניהול של תמונות גלריה
4 דקות
אתם יכולים לנהל את התמונות בגלריה שלכם כדי שיוצגו בצורה מושכת בדיוק כמו שאתם רוצים. אפשר להוסיף תמונות חדשות, לשנות את סדר ההצגה שלהן ולהחליף תמונות קיימות בקלות ומכל מקום. אפשר גם להוסיף שמות לתמונות כדי לתת לגולשים יותר פרטים.
הוספה והגדרה של תמונות בגלריה
בחרו אילו תמונות אתם רוצים להציג בגלריה שלכם. אתם יכולים להשתמש במגוון תמונות ממאגרים בחינם או בתשלום, או להעלות תמונות משלכם. אחרי שבחרתם תמונה, שנו את השם שלה כדי שיתאים לתוכן וכדי שמנועי חיפוש וקוראי מסך יוכלו לקרוא אותו.
כדי להוסיף ולהגדיר תמונת גלריה:
- הקליקו על הגלריה ב-editor.
- הקליקו על Change Images (שינוי תמונות).
- הקליקו על Add Images (הוספת תמונות).
- בחרו אילו תמונות להוסיף לגלריה:
- תמונות ממאגר: הקליקו על אחד המאגרים Media from Wix (מדיה מ-Wix), Shutterstock או Unsplash כדי לבחור מהם תמונות.
- Personal images (תמונות משלי): הקליקו על Site Files (קבצים של האתר) כדי לבחור תמונות משלכם להוספה לגלריה.
- הקליקו על התמונה שאתם רוצים להוסיף.
- הקליקו על Add to Gallery (הוספה לגלריה).
- הכניסו את שם התמונה לשדה תחת Title (alt text) (שם התמונה שישמש כטקסט חלופי).
- הקליקו על Done (סיום).
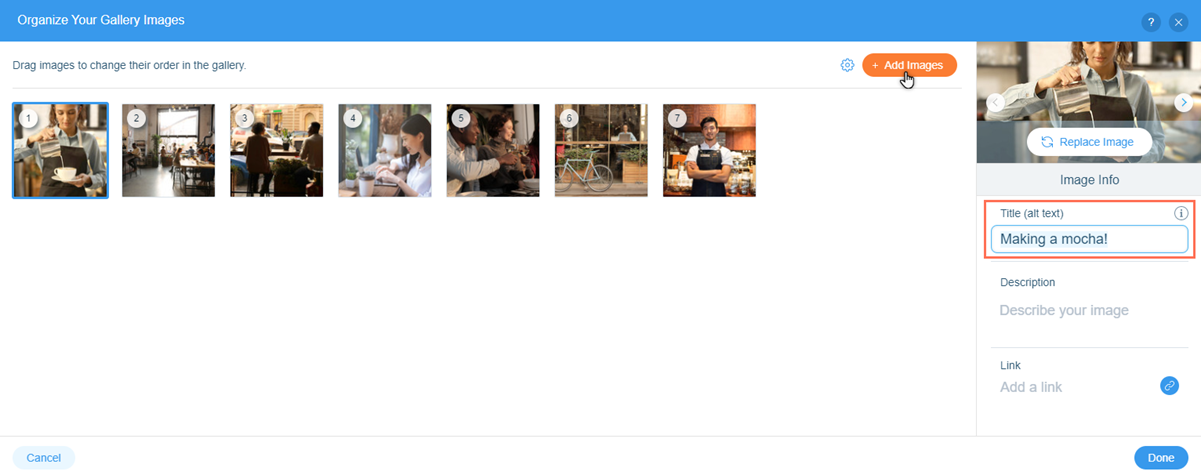
שימו לב:
אם תעלו תמונה לגלריה ולא תשנו את השם שלה, יופיע שם הקובץ המקורי של התמונה.
החלפת תמונות גלריה
אתם יכולים להחליף תמונות בגלריה מתי שתרצו כדי לרענן את מראה האתר. זאת דרך מהירה ושימושית להעלות תוכן לגלריה, בלי שתצטרכו למחוק ולהוסיף ידנית תמונות חדשות.
כדי להחליף תמונה בגלריה:
- הקליקו על הגלריה ב-editor.
- הקליקו על Change Images (החלפת תמונות).
- בחרו את התמונה שאתם רוצים להחליף.
- הקליקו על Replace Image (החלפת תמונה) בצד ימין של החלונית.
- בחרו איך אתם רוצים להחליף את התמונה:
- Stock images (תמונות ממאגר): הקליקו על אחד מהמאגרים Media from Wix (מדיה מ-Wix), Shutterstock או Unsplash כדי לדפדף בו ולבחור תמונה.
- Personal images (תמונות משלי): הקליקו על Site Files (קבצים של האתר) כדי לבחור תמונה מהקבצים שלכם.
- הכניסו את שם התמונה החדשה בשדה תחת Title (alt text) (שם התמונה שישמש כטקסט חלופי).
- הקליקו על Done (סיום).

שינוי סדר התמונות בגלריה
אתם יכולים לשנות את סדר התמונות בגלריה כדי לארגן ולהציג אותן בצורה שמתאימה למותג שלכם. שחקו עם סדר התמונות כדי לפזר צבעים ונושאים, להציג תוכן לפי סדר חשיבות או פשוט לספר סיפור.
כדי לשנות את סדר התמונות בגלריה:
- הקליקו על הגלריה ב-editor.
- הקליקו על Change Images (החלפת תמונות).
- גררו ושחררו את התמונות בסדר הרצוי.
- הקליקו על Done (סיום).
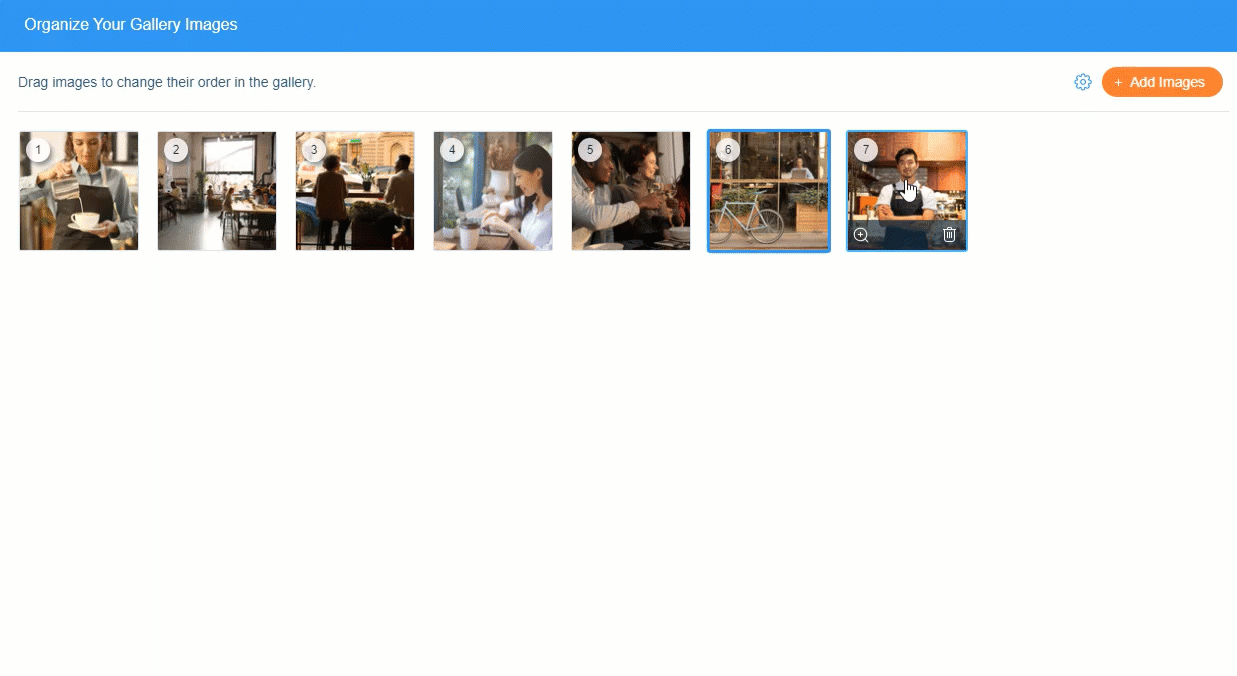
מחיקת תמונות מגלריה
אם תמונה מסוימת כבר לא רלוונטית למראה ולתוכן של האתר שלכם, אתם יכולים למחוק אותה מהגלריה בקלות.
שימו לב:
אם הוספתם תמונה משלכם לגלריה, כשתמחקו אותה היא תוסר רק מהגלריה. היא לא תוסר מהקבצים של האתר, ותוכלו להמשיך לגשת אליה ממנהל המדיה. לפרטים נוספים על מנהל המדיה
כדי למחוק תמונות מגלריה:
- הקליקו על הגלריה ב-Editor.
- הקליקו על Change Images (החלפת תמונות).
- עברו עם העכבר מעל לתמונה הרלוונטית והקליקו על האייקון של מחיקת תמונה
.
- הקליקו על Done (סיום).
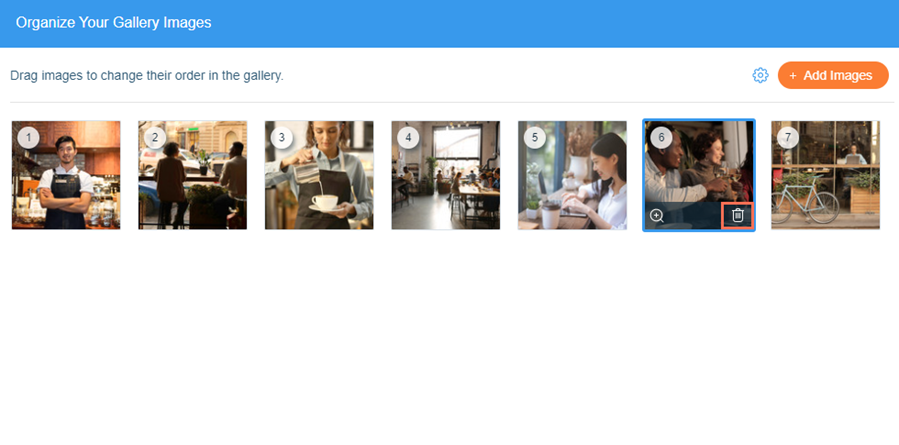
שאלות נפוצות
הקליקו על השאלות למטה כדי לקרוא את התשובות בנושא גלריות.
איך אפשר לחתוך ולערוך את התמונות בגלריה?
באיזה גודל תמונה כדאי להשתמש עבור גלריית מצגת תלת-מימד?
איך אפשר לשנות את הצורה של התמונות בגלריית "חלת דבש"?


 .
.