Wix Bookings: עריכת השדות בטופס ההזמנה
4 דקות
חשוב:
בימים אלה אנחנו מפרסמים גרסה חדשה של טופס ההזמנה, והיא עדיין לא זמינה לכולם. אם הגרסה שלכם נראית שונה מהגרסה שבתמונה למטה, הקליקו כאן.
לקוחות משתמשים בטופס ההזמנה כדי לשתף את הפרטים שלהם כשהם נרשמים לשירות. אתם יכולים להגדיר איזה מידע ספציפי תרצו שהלקוחות יספקו בטופס.
המידע שנאסף בטופס ההזמנה מופיע במייל האישור שאתם מקבלים, בפגישה הרלוונטית ביומן, ברשימת המשתתפים של השירות ובכרטיס איש הקשר של הלקוח/ה.
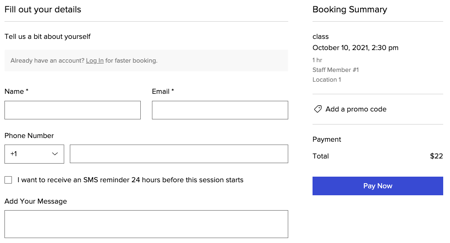
הערה:
המדריך הזה עוסק בעדכון השדות של טופס ההזמנה. אתם יכולים גם לערוך את הכותרת, הכפתורים והעיצוב של עמוד הטופס מה-Editor.
הוספת שדות משלכם לטופס
הוסיפו שדות משלכם לטופס אם אתם צריכים מידע מפורט או ספציפי מהלקוחות לפני שהם מופיעים לשירות שהוזמן.
כדי להוסיף שדה משלכם לטופס:
- היכנסו אל Booking Form (טופס הזמנה) בדאשבורד של האתר.
- הקליקו על Add custom field (הוספת שדה מותאם) בתחתית הקטע Form Fields (שדות טופס).
- בחרו מה אתם רוצים לעשות:
- Short Answer (תשובה קצרה - עד 30 תווים): לשאלות קצרות ללא צורך בפירוט רב, למשל מספר שנות הכשרה או ניסיון.
- Paragraph (פסקה - עד 255 תווים): לקבלת מידע ספציפי יותר שעשוי לדרוש הסבר, למשל מצבים בריאותיים שהמאמנים צריכים להכיר לפני הפגישה.
- Checkbox (תיבת סימון - עד 500 תווים): לתשובות מפורטות אפילו יותר, שעשויות לחייב את הלקוחות לעיין בפרטי המדיניות של בית העסק.

- (לא חובה) בחרו את התיבה Make this a required field כדי להגדיר את השדה כשדה חובה.

- הקליקו על אייקון השמירה
 .
. - הקליקו על Save form (שמירת הטופס).
שימו לב:
- אתם יכולים למחוק, לשכפל או לערוך שדות מותאמים בטופס מתי שתרצו, על ידי הקלקה על
 האייקונים מימין.
האייקונים מימין. - לקוחות שמזמינים דרך האפליקציות של Wix לחברי האתר לא רואים שדות טפסים מותאמים.
- אם הפעלתם תזכורות ב-SMS, תופיע תיבת סימון מתחת לשדה מספר הטלפון כדי שהלקוחות יוכלו להסכים לקבלת ההודעה.
עריכת התוויות של שדות הטופס
ערכו את שמות השדות בטופס ההזמנה כדי שהלקוחות יוכלו להבין בקלות איזה מידע הם צריכים להזין.
כדי לערוך את התוויות של שדות הטופס:
- עברו אל Booking Form בדאשבורד של האתר.
- הקליקו על כותרת שדה הטופס שאתם רוצים לערוך.
- תנו שם חדש לשדה.

- (לא חובה) הקליקו על אייקון הפיצול
 כדי לפצל את השדה Name (שם) לשם פרטי ושם משפחה.
כדי לפצל את השדה Name (שם) לשם פרטי ושם משפחה. - הקליקו על אייקון השמירה
 כדי לאשר את השינויים.
כדי לאשר את השינויים.
הערה: במקרים מסוימים, תהיה לכם אפשרות לבחור אם להגדיר את השדה כשדה חובה או רשות. - הקליקו על Save form (שמירת הטופס).
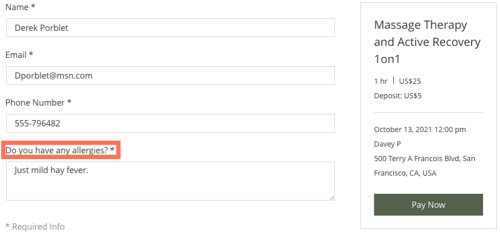
יצירת טופס משלכם עבור שירות ספציפי
אחרי הגדרת טופס ההזמנה שמוגדר כברירת מחדל, תוכלו ליצור טפסים נוספים שמתאימים יותר לשירותים האחרים שלכם אם תרצו.
להוספת טופס הזמנה משלכם:
- עברו אל Booking Services (הרשמה לשירותים) בדאשבורד של האתר.
- צרו שירות חדש או היכנסו לשירות קיים.
- גללו למטה לתחתית והקליקו על Show More (הצג עוד) ליד Additional Settings (הגדרות נוספות).
- הקליקו על התפריט הנפתח Default Booking Form (טופס הזמנה סטנדרטי).
- בחרו ב-Create a Custom Booking Form (יצירת טופס הזמנה מותאם).

- צרו את הטופס והקליקו על Save Form (שמירת טופס).
צפייה בתשובות של לקוחות
התשובות שהלקוחות מספקים בטופס ההזמנה מופיעות בכמה מקומות, כולל:
- מייל האישור שאתם מקבלים על ההזמנה
- הפגישה של הלקוח/ה ביומן ההזמנות
- ברשימת המשתתפים בשירות
- בכרטיס איש הקשר של הלקוח/ה
- באפליקציית Wix לנייד
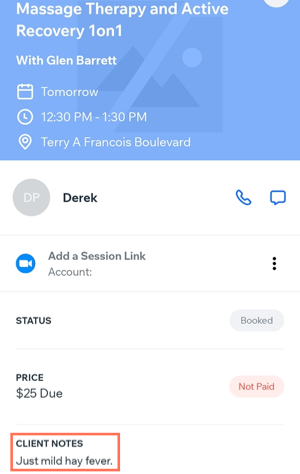
מידע נוסף:
עצות בתחום העיצוב של טופס ההזמנה

