Wix Bookings: הוספת פרטי העסק והאזור שלכם
4 דקות
כשאתם משתמשים ב-Wix Bookings, חשוב שתוסיפו פרטים על העסק והאזור שלכם כדי לעזור ללקוחות למצוא אתכם בקלות גם במיקום הפיזי וגם אונליין. חשוב שההגדרות האלה יהיו מעודכנות בדאשבורד של האתר. כשאתם מציינים את המטבע, השפה ואזור הזמן, הפרטים האלה יוצגו ללקוחות באתר.
הוספת הפרטים האלה תקל על האינטראקציה של הלקוחות עם העסק. לדוגמה, בעלת סטודיו ליוגה בניו יורק תגדיר את המטבע לדולר ארה"ב, את השפה לאנגלית ואת אזור הזמן לשעון החוף המזרחי כדי שהלקוחות שלה יוכלו להזמין את השיעורים בלי להתבלבל. כך תוכלו ליצור חוויית הזמנת שירות חלקה ונטולת טרדות ללקוחות.
שלב 1 | הוסיפו מידע הבסיסי
התחילו בהוספת פרטי האתר הבסיסיים שלכם. זה יכול לכלול את שם האתר שלכם, את כתובת האתר המצורפת לדומיין שלכם ואת שם המשתמש שלכם בפייסבוק.
כדי להוסיף את המידע הבסיסי שלכם:
- הכנסו אל Settings (הגדרות).
- הקליקו על Website Settings (הגדרות האתר).
- בדקו את שם האתר שלכם בקטע תחת Site Name (שם האתר).
- בצעו אחת מהפעולות הבאות כדי לעדכן את המידע על האתר שלכם:
- Site Address (URL) (כתובת האתר): אם לאתר שלכם יש דומיין, בדקו שכתובת האתר נכונה.
- Favicon image (פביקון) העלו תמונה שתופיע בטאב של דפדפן האינטרנט ליד שם האתר שלכם.
- Social image (תמונה לרשתות חברתיות) העלו תמונה שתופיע לצד כתובת האתר שלכם כשתשתף אותה באתרי מדיה חברתית כמו Twitter ו-Facebook.
- Facebook username (שם משתמש ב-Facebook): הכניסו את שם המשתמש שאתם רוצים לקשר לאתר שלכם.
שימו לב : פייסבוק משתמשת בשם המשתמש הזה כדי לאמת לייקים שתקבלו לאתר שלכם.
- הקליקו על Save (שמירה).
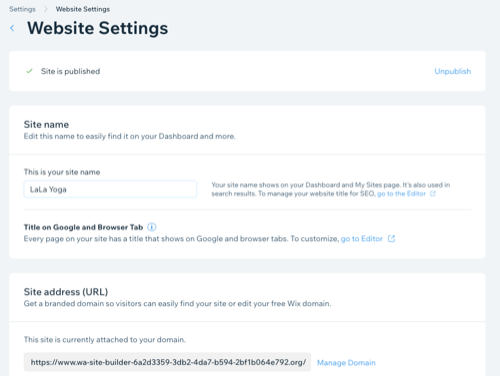
שלב 2 | הוסיפו את פרטי העסק
בשלב הבא, הוסיפו את פרטי העסק שיוצגו בתוצאות חיפוש, בחשבוניות, בצ'אטים ועוד. כללו את כל הכתובות של העסק והגדירו את שעות ברירת המחדל שלכם כדי שהלקוחות יידעו איפה ומתי הם יכולים להשיג אתכם. אתם יכולים גם לשפר את המיתוג שלכם עם הוספת לוגו ותיאור קצר של העסק.
שימו לב:
ודאו שאתם מגדירים את כתובת העסק לאותה מדינה על ידי בחירת כתובת העסק הנכונה מהתפריט הנפתח. אם תקלידו את הכתובת אבל לא תבחרו אותה מהתפריט הנפתח, ייתכן שהשמירה שלה לא תתבצע כראוי. אם כתובת העסק ריקה או לא נמצאת באותה המדינה, לא יופיעו שיעורי המס הנכונים.
כדי להוסיף את פרטי העסק שלכם:
- הכנסו אל General Settings (הגדרות כלליות).
- הקליקו על Business Info (מידע עסקי).
- הכניסו את שם העסק ב-Business Name.
- הכניסו את ה-Category (קטגוריה) העסקית שלכם כדי שתופיעו בתוצאות החיפוש הנכונות.
- (לא חובה) הכניסו תיאור קצר של העסק שלכם ושל סוגי השירותים שאתם מציעים.
- (לא חובה) העלו לוגו קיים או צרו לוגו באמצעות Wix Logo Maker.
- הוסיפו את כתובת העסק הראשי שלכם.

- (לא חובה) הוסיפו תיאור כתובת אם אתם צריכים הוראות הגעה.
- (לא חובה) הקליקו על + Add New Location (הוספת מיקום חדש) בתחתית העמוד אם לעסק שלכם יש מספר מיקומים.
- הוסיפו את הפרטים שלכם ליצירת קשר, כמו מספר טלפון וכתובת המייל שלכם, לכתובת העסק הראשית שלכם.
- הקליקו על Apply (אישור).
- הקליקו על Save (שמירה).
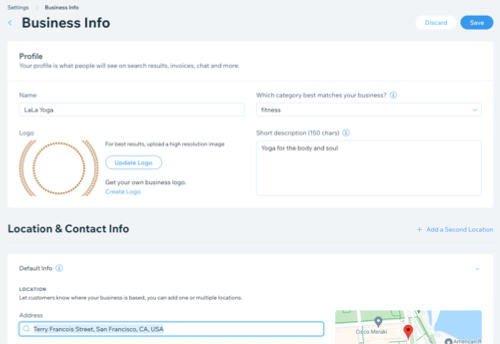
שלב 3 | הגדירו את פרטי השפה והאזור שלכם
עדכון השפה והאזור שלכם עוזרים ל-Wix Bookings לקבוע מספר הגדרות באתר שלכם, כולל היום הקלנדרי הראשון ביומן ההזמנות שלכם.
כדי להגדיר את השפה והאזור:
- הכנסו אל Language & Region (שפה ואזור) בדאשבורד של האתר.
- הקליקו על התפריט הנפתח Site Language (שפת האתר) כדי להגדיר את שפת ברירת המחדל של האתר.
- הקליקו על התפריט הנפתח Regional format (פורמט אזורי) כדי להגדיר את האזור של האתר שלכם. זה יבטיח שתאריכים ומספרים יופיעו בפורמט המקובל באזור שתבחרו.
- הקליקו על התפריט הנפתח Currency (מטבע) כדי להגדיר את המטבע שבו אתם מקבלים תשלום. זה גם קובע את המטבע שהגולשים רואים באתר שלכם.
- הקליקו על התפריט הנפתח Time zone (אזור זמן) כדי להגדיר גם את אזור הזמן של האתר וגם את אזור הזמן של מיקום העסק.
- הקליקו על התפריט הנפתח Account Language (שפת החשבון) כדי להגדיר את שפת החשבון שלכם - זה לא משפיע על השפה שאנשים רואים באתר שלכם.
טיפים:
- אתם יכולים להגדיר איזה אזור זמן יוצג באתר שלכם או לאפשר ללקוחות לבחור איזה אזור זמן הם מעדיפים לראות.
- הקפידו להגדיר את אזור הזמן הנכון כדי שהאתר שלכם יפעל כראוי. אתם יכולים לבדוק את זה בחלון התצוגה המקדימה של הפורמטים.
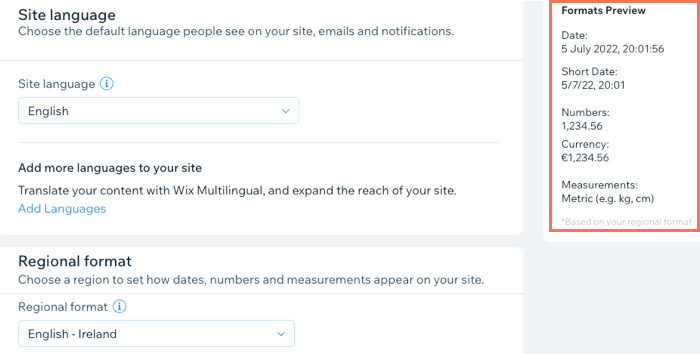
מה השלב הבא?
אחרי שתסיימו להגדיר את פרטי העסק הבסיסיים והפרטים הבסיסיים ליצירת קשר, תוכלו להוסיף אנשי צוות עם תפקידים ספציפיים אם תרצו.קראו פרטים נוספים על הגדרת הרשאות הצוות.

