Wix Bookings: ניהול הזמנות באמצעות רשימת ההזמנות (Booking List)
8 דקות
השתמשו ברשימת ההזמנות בדאשבורד של האתר שלכם כדי לעקוב אחר כל פעילות ההזמנות באתר. תוכלו גם להוסיף מסננים ופרמטרים שונים לחיפוש כדי לבדוק הזמנות בעבר, בהווה ובעתיד.לדוגמה, אתם יכולים לבדוק את הרשומות של כל אחד מהלקוחות או חברי הצוות ולהוריד את המידע כקובץ CSV כדי לגשת אליהן במצב לא מקוון.

טיפ:
הדפיסו את רשימת ההזמנות ופרסמו את הלו"ז היומי בדלפק הקבלה של העסק כדי שהלקוחות המזדמנים יוכלו לראות אותו.
סינון רשימת ההזמנות
כשאתם עוברים על רשימת ההזמנות באתר, יש לכם אפשרות לבחור סינונים שונים כדי למצוא את המידע שאתם רוצים.אתם יכולים לסנן את ההזמנות לפי הסטטוס (לדוגמה: Confirmed – מאושר, Waitlist – רשימת המתנה), שם השירות, חבר/ת הצוות ושם הלקוח.
כדי לסנן את רשימת ההזמנות:
- עברו ל-Booking List בדאשבורד של האתר.
- הקליקו למעלה על Appointments & Classes (פגישות ושיעורים) או Courses (קורסים).

- הקליקו על Filter (סינון) מימין למעלה.
- הקליקו כדי לבחור את הפילטרים שתרצו להוסיף:
- Session date & time: הציגו רק מפגשים שהתקיימו בטווח ספציפי של תאריכים ושעות.
- Registration date: הציגו רק מפגשים שהוזמנו בטווח ספציפי של תאריכים ושעות.
- Service type: (סוג השירות) (בטאב Appointments & Classes בלבד) בחרו את סוג השירות שאתם רוצים לראות: Appointment (פגישה) או Class (שיעור).
- Booking status (סטטוס הזמנה): הקליקו על תיבת הסימון שליד הסטטוס הרלוונטי:
- Confirmed: (אושר): הזמנות שנקבעו ומופיעות ביומן. הן יכולות לכלול הזמנות אונליין או הזמנות שאתם (או מנהל/ת אתר) אישרתם ידנית.
- Waitlist (רשימת המתנה): הזמנות שנשארו ברשימת ההמתנה לשירות.
- Canceled:הזמנות שלקוח או מנהל האתר ביטלו.
- Pending Approval (בהמתנה לאישור): בקשה מלקוח/ה שצריך לאשר או לדחות.
- Declined (נדחו): בקשות להזמנת מקום שאתם (או מנהל/ת באתר) דחיתם.
- Incomplete (לא הושלמו): כשלקוח/ה התחילו למלא את טופס ההזמנה אבל לא השלימו אותו או לא שילמו.
- Payment status (סטטוס תשלום): הקליקו על תיבת הסימון שליד הסטטוס הרלוונטי:
- All:הציגו את כל ההזמנות, ללא קשר לסטטוס התשלום.
- Paid: הציגו את כל ההזמנות ששולמו.
- Not Paid: הציגו את כל ההזמנות שטרם שולמו.
- Partially Paid: הציגו את כל ההזמנות ששולמו באופן חלקי.
- Refunded: הציגו כל ההזמנות שבוצע עבורן החזר.
- Partially Refunded: הציגו את כל ההזמנות שבוצע עבורן החזר חלקי.
- Service name (שם השירות): הקליקו על תיבת הסימון שליד השירותים הרלוונטיים.
- Staff member (חבר/ת צוות): הקליקו על איש הצוות הרלוונטי.
- Client name (שם הלקוח): הכניסו את שם הלקוח הרלוונטי בשורת החיפוש ובחרו אותו מהרשימה.
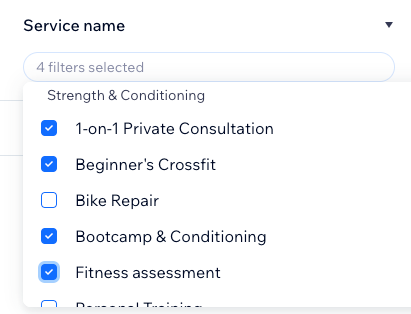
- הקליקו על Apply(אישור).
- (לא חובה) הקליקו על הזמנה בודדת כדי לבדוק את המידע שהלקוח או הלקוחה מסרו בתהליך הרישום.
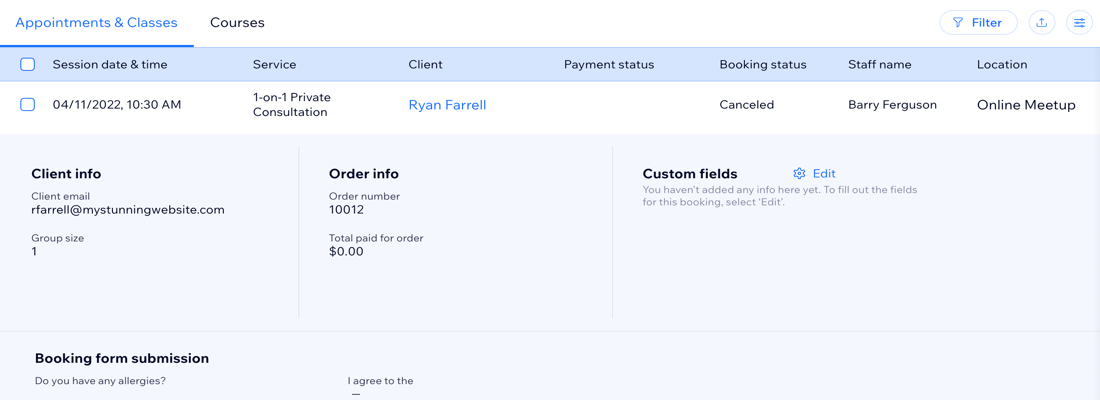
עריכת עמודות ברשימת ההזמנות
בחרו אילו עמודות להציג והחליטו באיזה סדר להציג אותן.
כדי לערוך עמודות ברשימת ההזמנות:
- עברו ל-Booking List בדאשבורד של האתר.
- הקליקו על סמל עריכת העמודה
 מימין למעלה.
מימין למעלה. - בחרו את תיבת הסימון כדי לבחור אילו עמודות תרצו להציג.
הערה: לא ניתן להסתיר או להסיר את תאריך ושעת המפגש או את חיוב הלקוח. - (לא חובה) הקליקו על Add field (הוספת שדה) כדי להוסיף פרטים נוספים בשדה מותאם אישית. לאחר מכן, בחרו Field type (סוג שדה), תנו שם לשדה והקליקו על Add Field. השדה יופיע בכל הפריטים ברשימת ההזמנות.
- ניתן לשנות את סדר העמודות ברשימת ההזמנות באמצעות גרירה ושחרור.
גביית תשלום דרך רשימת ההזמנות
יש מגוון דרכים לגבות כסף דרך רשימת ההזמנות על שירותים שלא שולמו: שליחת לינק לתשלום, הקלדה ידנית של פרטי כרטיס האשראי, שליחת חשבונית, הרשאת תשלום או סימון כ'שולם' אם הלקוח שילם במזומן.
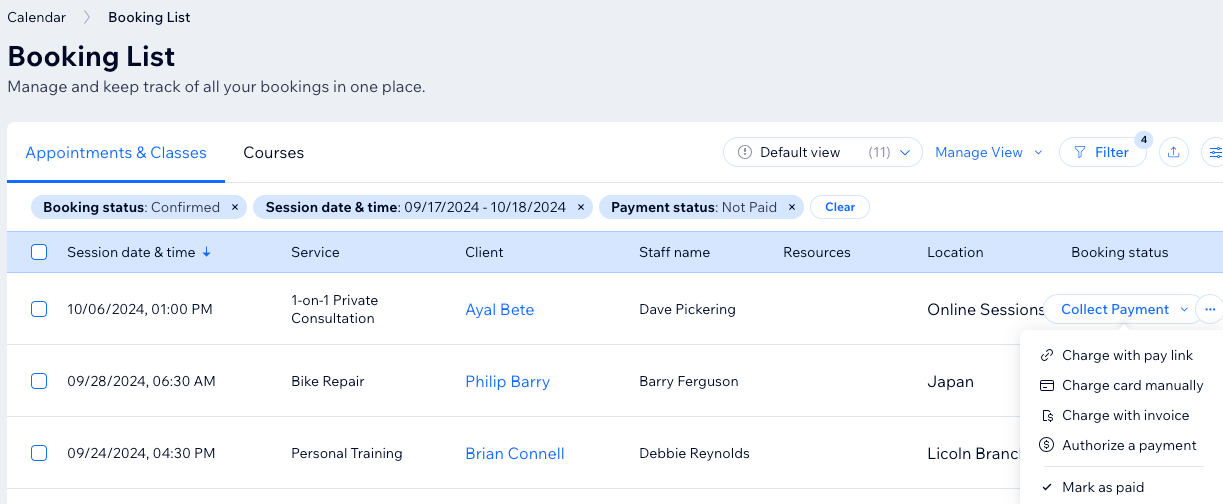
כדי לגבות תשלום דרך רשימת ההזמנות:
- עברו ל-Booking List בדאשבורד של האתר.
- עברו עם העכבר מעל ההזמנה הרלוונטית שלא שולמה.
- הקליקו על Collect Payment (גביית תשלום).
- בחרו באפשרות הרלוונטית:
Charge with pay link (גבייה באמצעות לינק לתשלום)
Charge card manually (חיוב כרטיס באופן ידני)
Charge with invoice (חיוב באמצעות חשבונית)
Authorize a payment (הרשאת תשלום)
Mark as paid (סימון שהתשלום בוצע)
ייצוא פעילות ההזמנות
אחרי שמצאתם את המידע הרלוונטי, הורידו אותו כקובץ CSV לרשומות אופליין, או שלחו אותו לרואה החשבון האחראי.
חשוב:
כדי לספק את החוויה הטובה ביותר, רשימת ההזמנות נטענת במקטעים. כל ההזמנות הרלוונטיות עבור המסננים והסטטוסים שבחרתם יופיעו בראש הרשימה.
כדי להבטיח שתוכלו לייצא את כל ההזמנות הרלוונטיות, גללו מטה עד לסוף העמוד כדי שכולן ייטענו. לאחר מכן אתם יכולים ללחוץ על הורדת CSV.
כדי לייצא את רשימת ההזמנות:
- עברו ל-Booking List בדאשבורד של האתר.
- (לא חובה) הקליקו על Filters (פילטרים) כדי להציג או להסתיר שירותים ברשימה.
- הקליקו על סמל הייצוא
 מימין למעלה.
מימין למעלה.
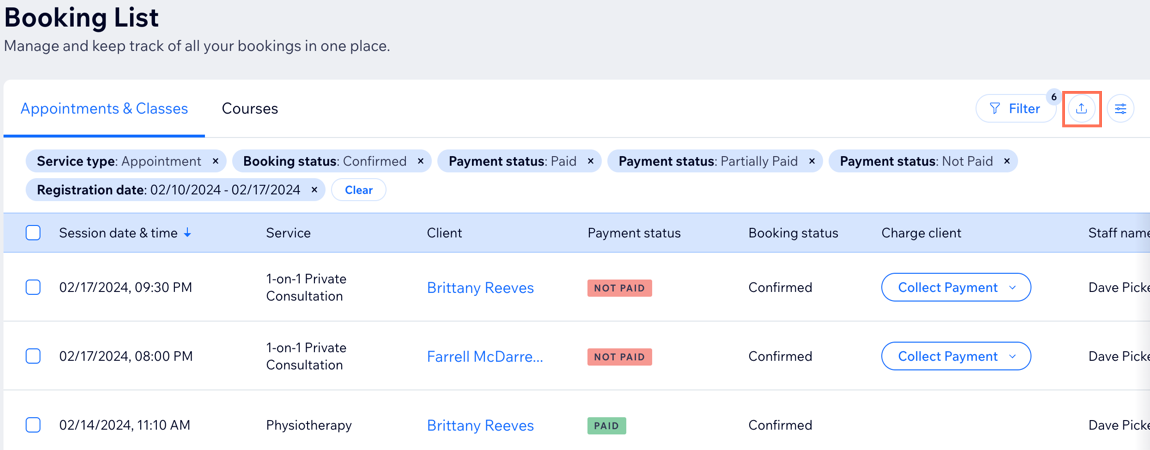
- בחרו איך אתם רוצים לייצא את הנתונים:
- All: ייצוא כל הפריטים והנתונים שלהם.
- Filtered: ייצוא הפריטים והנתונים שלהם אחרי הפעלת סינון רלוונטי.
- Selected: ייצוא פריטים שנבחרו והנתונים שלהם.
- הקליקו על Export (ייצוא).
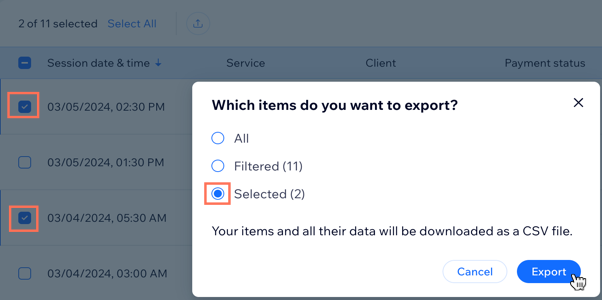
צפייה בהזמנות ופנייה למשתתפים מרשימת ההזמנות
אתם יכולים להשתמש ברשימת ההזמנות כדי לעיין בהזמנות קיימות ולשלוח למשתתפים הודעה באופן ישיר. אפשרות זו שימושית לבדיקה ומעקב אחר הזמנות ברשימה שטרם שולמו.
לצפייה בהזמנות ויצירת קשר עם המשתתפים:
- עברו לרשימת ההזמנות בדאשבורד של האתר.
- הקליקו על אייקון הפעולות הנוספות
 שליד ההזמנה הרלוונטית ברשימה.
שליד ההזמנה הרלוונטית ברשימה. - בחרו מה אתם רוצים לעשות:
- Send message (שליחת הודעה): הכניסו את ההודעה שאתם רוצים לשלוח והקליקו על אייקון השליחה
 .
. - View order (צפייה בהזמנה): הקליקו על אפשרות זו כדי לבדוק את כל פרטי ההזמנה. אפשרות זו שימושית לבדיקת הפרטים של תורים הכוללים כמה שירותים, כמו גם הזמנות שבוצע עבורן תשלום חלקי.
- Send message (שליחת הודעה): הכניסו את ההודעה שאתם רוצים לשלוח והקליקו על אייקון השליחה




