Wix Blog: עריכת פורמט הטקסט של פוסטים בבלוג
11 דקות
אתם יכולים לעצב את פורמט הפוסטים בבלוג באמצעות ה-Wix Blog post composer (הכלי לכתיבת פוסטים של Wix). ניתן להשתמש בעורך הטקסט של ה-post composer כדי לשנות את הפורמט והיישור של הטקסט, להוסיף לו לינקים ועוד.
בהתאם לצורך שלכם, תוכלו לגשת לאפשרויות העיצוב והמדיה המלאות מגרסת הדאשבורד, או ליצור ולעדכן פוסטים ישירות מהנייד באמצעות הפיצ'רים החיוניים באפליקציה.
כדאי לדעת:
- אייקון ביטול הפעולה
 ואייקון ביצוע הפעולה מחדש
ואייקון ביצוע הפעולה מחדש  זמינים גם בדאשבורד וגם באפליקציית Wix, כך שתוכלו לבטל ולשחזר את השינויים שביצעתם תוך כדי עבודה.
זמינים גם בדאשבורד וגם באפליקציית Wix, כך שתוכלו לבטל ולשחזר את השינויים שביצעתם תוך כדי עבודה. - אתם יכולים לבצע שינויים ב-editor (עורך האתר) לסגנון, לצבעים ולכל הפונטים של הטקסט בו-זמנית. מידע נוסף על עריכת עמוד הפוסטים
עריכת טקסט הפוסט
אתם יכולים לעצב את הטקסט של הפוסט לפי שביעות רצונכם. תוכלו לבחור ממגוון עצום של אפשרויות בדאשבורד של הבלוג או לעדכן את פורמט העיצוב החיוני דרך אפליקציית Wix.
אפליקציית Wix
דאשבורד
- עברו אל Blog בדאשבורד של האתר.
- בחרו את הפוסט שאתם רוצים לערוך, או צרו פוסט חדש.
- סמנו את הטקסט הרלוונטי ב-composer (הכלי לכתיבת פוסטים).
- התאימו אישית את הטקסט בעזרת הגדרות העיצוב:
- Text style: (סגנון הטקסט) הקליקו על התפריט הנפתח כדי לבחור ולהחיל סגנון לטקסט (לדוגמא Heading 1, Paragraph 1 וכו'). באפשרותכם גם לעדכן את הסגנון הנוכחי כדי שיתאים לטקסט שנבחר, או לאפס את הסגנון לברירת המחדל.
- Formatting (פורמט הטקסט): הקליקו על האייקון המודגש
 , הנטוי
, הנטוי  , או על אייקון הקו התחתון
, או על אייקון הקו התחתון  כדי להחיל את הסגנון על הטקסט.
כדי להחיל את הסגנון על הטקסט. - Colors (צבעים): בחרו באייקון צבע הטקסט
 ובאייקונים של צבעי ההדגשה
ובאייקונים של צבעי ההדגשה  כדי לתת לטקסט את הצבעים שאתם רוצים.
כדי לתת לטקסט את הצבעים שאתם רוצים.
טיפ: הקליקו על אייקון הוספת צבע בהתאמה אישית כדי לבחור צבע לפי מספר HEX, או הקליקו על Reset to default (איפוס לברירת המחדל) כדי לאפס את צבע הטקסט.
כדי לבחור צבע לפי מספר HEX, או הקליקו על Reset to default (איפוס לברירת המחדל) כדי לאפס את צבע הטקסט.
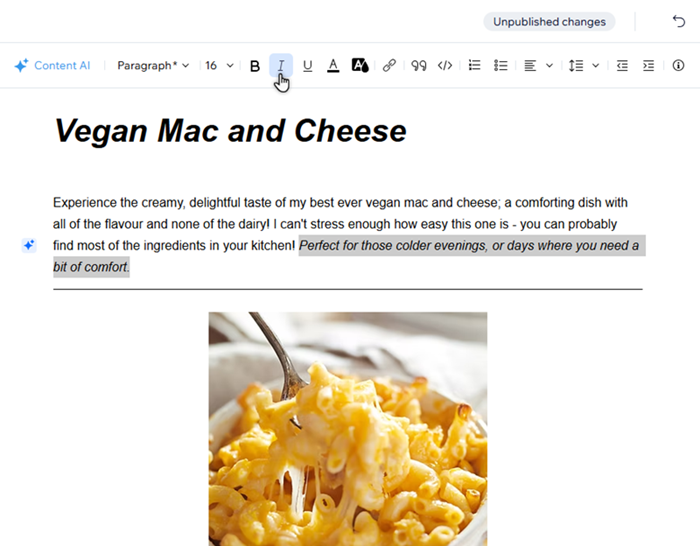
עריכת הפריסה של הטקסט בפוסט
אתם יכולים לבחור את יישור הטקסט, כך שיתאים לפריסה של הפוסט. אם אתם עובדים מהדאשבורד, אתם יכולים לשנות גם את הריווחים והמרחקים מהשוליים.
אפליקציית Wix
דאשבורד
- עברו אל Blog בדאשבורד של האתר.
- בחרו את הפוסט שאתם רוצים לערוך, או צרו פוסט חדש.
- סמנו את הטקסט הרלוונטי במחבר הפוסטים.
- ערכו את הטקסט עם האפשרויות:
- Alignment (יישור): הקליקו על תפריט הנפתח Alignment (יישור)
 כדי לבחור אם הטקסט יהיה מיושר לשני הצדדים, לימין, לשמאל או למרכז.
כדי לבחור אם הטקסט יהיה מיושר לשני הצדדים, לימין, לשמאל או למרכז. - Line spacing (מרווח בין השורות): הקליקו על אייקון הריווח
 כדי לשנות את המרחק בין השורות של הטקסט. אפשר לבחור בין שורה 1 ל-3 שורות, או ללחוץ על Spacing options כדי ליצור ריווח משלכם.
כדי לשנות את המרחק בין השורות של הטקסט. אפשר לבחור בין שורה 1 ל-3 שורות, או ללחוץ על Spacing options כדי ליצור ריווח משלכם. - Indentation (הרחקה מהשוליים): הקליקו על אייקון הגדלת ה-Indentation
 או על אייקון הקטנת ה-Indentation
או על אייקון הקטנת ה-Indentation  כדי לערוך את הטקסט לטעמכם.
כדי לערוך את הטקסט לטעמכם.
- Alignment (יישור): הקליקו על תפריט הנפתח Alignment (יישור)
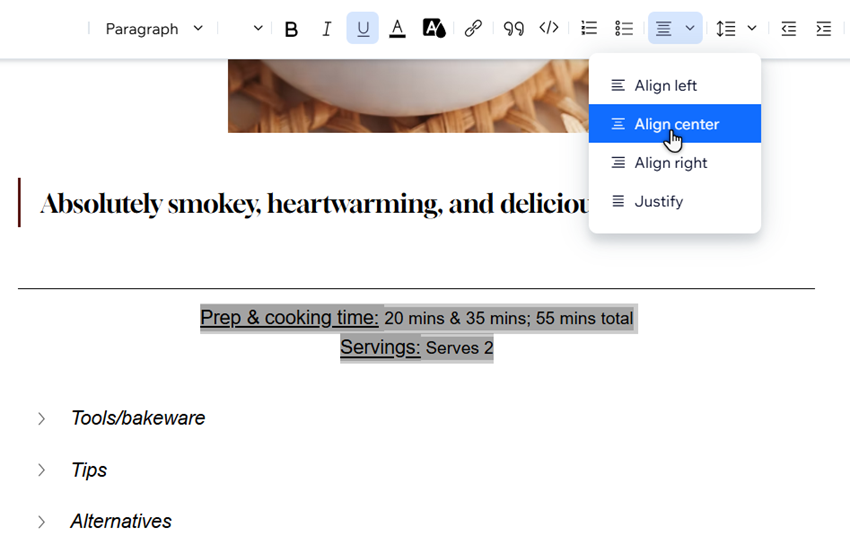
הוספת לינקים, ציטוטים וקטעי קוד
פורמט הציטוטים ופורמט קטעי הקוד עוזרים להבליט חלקים מסוימים מטקסט הפוסט. תוכלו גם להפנות באמצעות לינק את הקוראים לאן שאתם רוצים.
כדאי לדעת:
- לציטוטים יש קו רציף משמאל לטקסט, בעוד שקטעי הקוד מופיעים בתוך תיבה אפורה.
- בהתאם למה שתבחרו להוסיף, תוכלו לשנות חלק מאפשרויות העיצוב/הפורמט כפי שניתן לעשות עם טקסט סטנדרטי בתוך פוסט.
כדי להוסיף ציטוטים או קטעי קוד:
אפליקציית Wix
דאשבורד
- עברו אל Blog בדאשבורד של האתר.
- בחרו את הפוסט שאתם רוצים לערוך, או צרו פוסט חדש.
- סמנו את הטקסט הרלוונטי במחבר הפוסטים.
- בחרו מה תרצו להוסיף לטקסט:
- Link(לינק): הקליקו על אייקון הלינק
 והשתמשו באפשרויות שבחלונית כדי להגדיר אותו:
והשתמשו באפשרויות שבחלונית כדי להגדיר אותו:
- Link to (לינק אל): בחרו את סוג היעד של הלינק והכניסו את הפרטים.
- Links open in a new tab: בחרו אם הלינק ייפתח באותה לשונית או בלשונית חדשה.
- noreferrer (הסתרת מקור ההפניה): הקליקו על מתג ההפעלה כדי להסתיר מידע או לבטל את ההסתרה של המידע על מקור הלינק.
- nofollow: (קישור נו-פולואו): הפעילו את מתג ההפעלה כדי להורות למנועי החיפוש להתעלם מהלינק.
- sponsored (ממומן): הפעילו את מתג ההפעלה כדי לסמן את התוכן כממומן.
- (Quote) (ציטוט)|: הקליקו על אייקון הציטוט
 כדי להפוך את הטקסט לציטוט.
כדי להפוך את הטקסט לציטוט. - Code (קוד): הקליקו על אייקון קטע הקוד
 כדי לשנות את הטקסט.
כדי לשנות את הטקסט.
- Link(לינק): הקליקו על אייקון הלינק
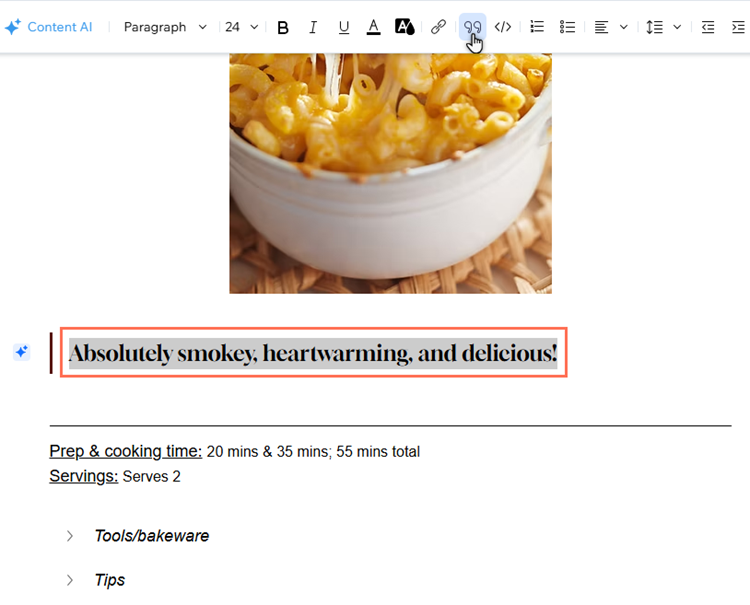
שימוש ברשימות בפוסט
אתם יכולים לסדר מקטעים של טקסט באמצעות הפיכתם לרשימות ממוספרות או רשימות המחולקות לנקודות. רשימות ממוספרות מתאימות להוספת רשימת שלבים שהקוראים צריכים לבצע, ולעומת זאת רשימות של נקודות (בולטים) מתאימות לרישום אפשרויות ללא סדר מסוים.
אפליקציית Wix
דאשבורד
- עברו אל Blog בדאשבורד של האתר.
- בחרו את הפוסט שאתם רוצים לערוך, או צרו פוסט חדש.
- סמנו את הטקסט הרלוונטי במחבר הפוסטים.
- הקליקו על אייקון הרשימה הממוספרת
 או על אייקון רשימת הנקודות
או על אייקון רשימת הנקודות  .
.
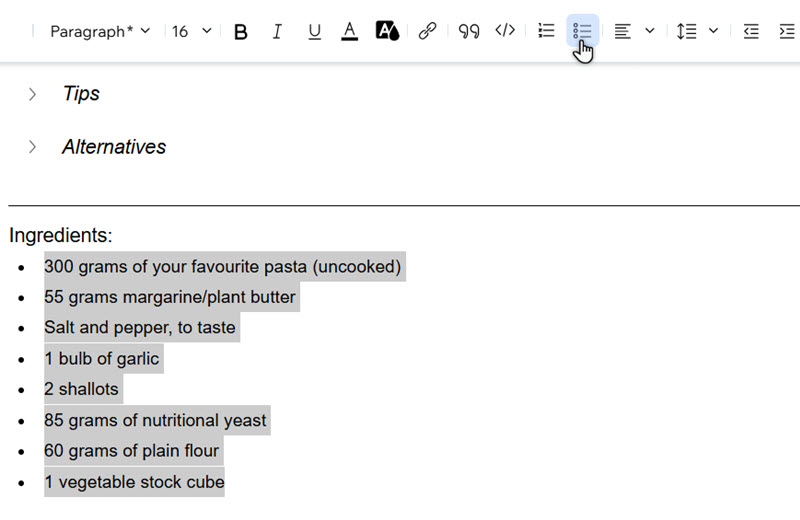
שימו לב:
אמנם אפשר להשתמש גם ברשימות ממוספרות וגם ברשימות תבליטים, אבל אי אפשר להמשיך את המספור אחרי תבליטים בתוך אותה רשימה.
הידעתם?
- אתם יכולים להוסיף הערות לפוסטים כדי לסמן בעיות או להזכיר לעצמכם לשנות משהו אחר כך.
- ל-Wix Learn יש סרטון על כתיבה ועיצוב הפורמט של הפוסטים.

