Wix Blog: עריכת עיצוב הטקסט של פוסטים בבלוג
8 דקות
אחרי שיצרתם פוסט, אתם יכולים לערוך את עיצוב הטקסט של הפוסט מתי שתרצו בכלי ליצירת פוסטים. בעזרת עורך הטקסט העשיר של הכלי ליצירת פוסטים אתם יכולים לבצע שינויים כמו התאמה אישית של עיצוב הטקסט, התאמות ביישור הטקסט ובמרווח בין שורות, הוספת תבליטים ומספור והוספת לינקים. כדי לערוך טקסט, סמנו את הטקסט ובחרו את האפשרות הרלוונטית (למשל, הדגשה).
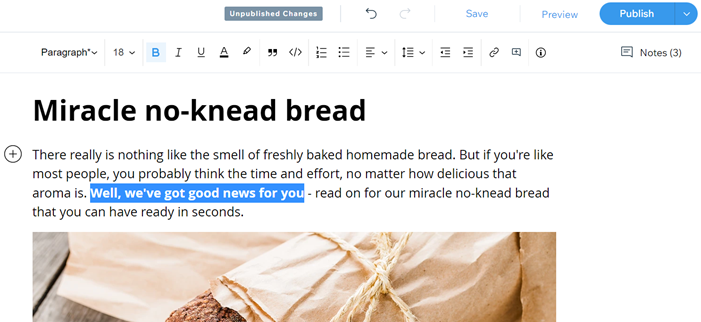
טיפ:
אתם יכולים לבצע את כל השינויים של הסגנון, הפונטים והצבעים של טקסט הפוסט בו-זמנית ב-Editor. לפרטים על התאמה אישית של עמוד הפוסט
כאן תוכלו לקרוא על:
התאמה אישית של עיצוב הטקסט של הפוסט
אתם יכולים להתאים אישית את הסגנון, הפורמט, צבע הפונט וצבע ההדגשה של הטקסט.
כדי לעצב את הטקסט:
- עברו אל הבלוג בדאשבורד של האתר.
- בחרו את הפוסט שאתם רוצים לערוך, או צרו פוסט חדש.
- סמנו את הטקסט שאתם רוצים לעצב.
- התאימו אישית את הטקסט בעזרת הגדרות העיצוב:
- הקליקו על התפריט הנפתח Text Style (סגנון הטקסט) כדי לבחור ולהוסיף סגנון טקסט.
טיפ: אתם יכולים לבחור גם לעדכן את הסגנון הנוכחי כך שיתאים לטקסט שנבחר, או לאפס את הסגנון לברירת המחדל שלו.

- הקליקו על אייקון ההדגשה
 , אייקון ההטיה
, אייקון ההטיה  או אייקון הקו התחתון
או אייקון הקו התחתון  כדי להוסיף את הסגנונות האלה לטקסט.
כדי להוסיף את הסגנונות האלה לטקסט. - הקליקו על אייקון צבע הטקסט
 כדי לבחור צבע לטקסט.
כדי לבחור צבע לטקסט.
טיפ: הקליקו על אייקון הפלוס כדי לבחור צבע לפי מספר הקסדצימלי, או הקליקו על Reset to default (איפוס לברירת המחדל) כדי לאפס את צבע הטקסט.
כדי לבחור צבע לפי מספר הקסדצימלי, או הקליקו על Reset to default (איפוס לברירת המחדל) כדי לאפס את צבע הטקסט. - הקליקו על האייקון של צבע הדגשה
 כדי להדגיש את הטקסט בצבע.
כדי להדגיש את הטקסט בצבע.
טיפ: הקליקו על אייקון הפלוס כדי לבחור צבע לפי מספר הקסדצימלי, או הקליקו על Reset to default (איפוס לברירת המחדל) כדי לאפס את צבע הטקסט.
כדי לבחור צבע לפי מספר הקסדצימלי, או הקליקו על Reset to default (איפוס לברירת המחדל) כדי לאפס את צבע הטקסט.
- הקליקו על התפריט הנפתח Text Style (סגנון הטקסט) כדי לבחור ולהוסיף סגנון טקסט.
הוספת ציטוטים או קטעי קוד לפוסט
אתם יכולים להפוך חלקים מהטקסט לציטוטים או קטעי קוד כדי להבליט אותם על פני שאר הפוסט. לציטוטים יש קו רציף משמאל לטקסט, וקטעי קוד מופיעים בתיבה אפורה.
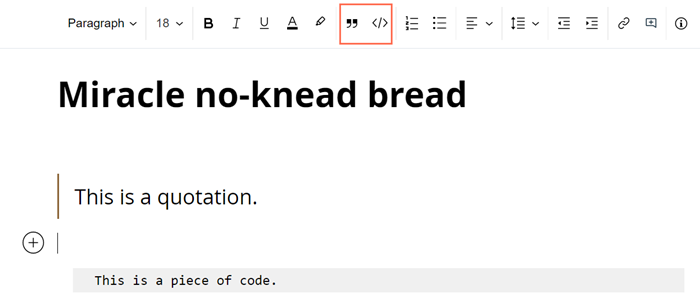
טיפ:
אתם יכולים להשתמש באותן אפשרויות עיצוב בשביל הסגנון, הפונט והצבע של הטקסט שבתוך הציטוטים או קטעי הקוד, בדיוק כמו בטקסט רגיל בפוסט.
כדי להוסיף ציטוטים או קטעי קוד
- עברו אל הבלוג בדאשבורד של האתר.
- בחרו את הפוסט שאתם רוצים לערוך, או צרו פוסט חדש.
- סמנו את הטקסט שאתם רוצים להפוך לציטוט או לקטע קוד.
- הקליקו על אייקון הציטוט
 או על אייקון קטע הקוד
או על אייקון קטע הקוד  כדי לשנות את הטקסט.
כדי לשנות את הטקסט.

- הקליקו על Publish (פרסום).
הוספת רשימות ממוספרות או רשימות עם תבליטים לפוסט
אתם יכולים להפוך חלקים מהטקסט לרשימות ממוספרות או לרשימות עם תבליטים. רשימות ממוספרות הן דרך מצוינת להוסיף שלבים שהקוראים צריכים לפעול לפיהם, ורשימות עם תבליטים יכולות להיות שימושיות לרשימות של אפשרויות או של פריטים בלי סדר מסוים.
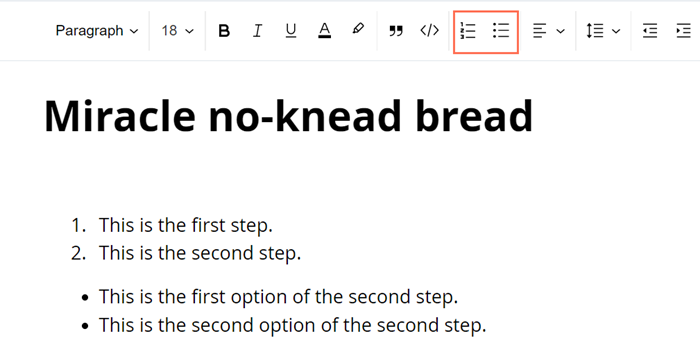
שימו לב:
אפשר להשתמש ברשימות ממוספרות וברשימות עם תבליטים יחד, אבל אי אפשר להמשיך את המספור אחרי התבליטים.
כדי להוסיף רשימות ממוספרות או רשימות עם תבליטים:
- עברו אל הבלוג בדאשבורד של האתר.
- בחרו את הפוסט שאתם רוצים לערוך, או צרו פוסט חדש.
- סמנו את הטקסט שאתם רוצים להפוך לרשימה.
- הקליקו על האייקון של רשימה ממוספרת
 או על האייקון של רשימה עם תבליטים
או על האייקון של רשימה עם תבליטים  כדי לשנות את הטקסט.
כדי לשנות את הטקסט.

- הקליקו על Publish (פרסום).
התאמת יישור הטקסט, המרווח בין שורות והרווח מהשוליים
אתם יכולים להתאים אישית את היישור של חלקים מטקסט הפוסט, לשנות את המרווח בין שורות ולשנות את הרווח שבין השוליים לבין הטקסט.
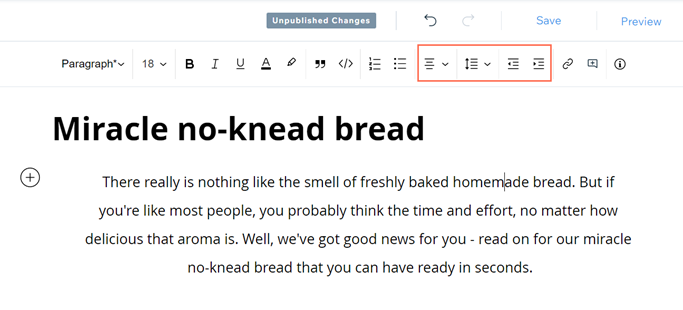
כדי לשנות את היישור, את המרווח בין שורות ואת הרווח מהשוליים:
- עברו אל הבלוג בדאשבורד של האתר.
- בחרו את הפוסט שאתם רוצים לערוך, או צרו פוסט חדש.
- סמנו את קטע הטקסט שאתם רוצים לשנות.
- הקליקו על אייקון היישור
 כדי לבחור אפשרות מהתפריט הנפתח: יישור לימין, למרכז, לשמאל או לשני הצדדים.
כדי לבחור אפשרות מהתפריט הנפתח: יישור לימין, למרכז, לשמאל או לשני הצדדים.
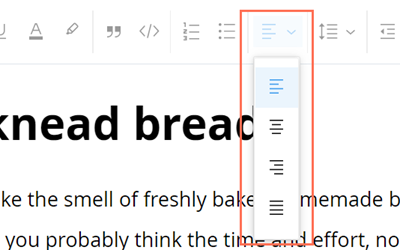
- הקליקו על האייקון של מרווח בין שורות
 כדי לשנות את המרחק בין שורות בטקסט. אתם יכולים לבחור בין מרחק של שורה לבין מרחק של 3 שורות, או להקליק על Custom Spacing (מרווח מותאם אישית) כדי להגדיר מרווח משלכם.
כדי לשנות את המרחק בין שורות בטקסט. אתם יכולים לבחור בין מרחק של שורה לבין מרחק של 3 שורות, או להקליק על Custom Spacing (מרווח מותאם אישית) כדי להגדיר מרווח משלכם. - הקליקו על אייקון הגדלת הרווח מהשוליים
 או על אייקון הקטנת הרווח מהשוליים
או על אייקון הקטנת הרווח מהשוליים  כדי לשנות את הרווח בין השוליים לטקסט.
כדי לשנות את הרווח בין השוליים לטקסט. - הקליקו על Publish (פרסום).
הוספת לינקים לפוסטים
אתם יכולים ליצור טקסט מקושר בפוסט שהקוראים יוכלו להקליק עליו ולהגיע לעמודים אחרים באתר שלכם או לעמודים חיצוניים.
איך מוסיפים לינק?
- עברו אל הבלוג בדאשבורד של האתר.
- בחרו את הפוסט שאתם רוצים לערוך, או צרו פוסט חדש.
- סמנו את הטקסט שאתם רוצים להוסיף לו לינק.
- הקליקו על אייקון הלינק
 .
. - הוסיפו את ה-URL שאליו אתם רוצים לקשר.
- (לא חובה) סמנו את התיבה Open link in a new tab (פתיחת הלינק בטאב חדש) כדי שהלינק ייפתח בטאב חדש בדפדפן.
- (לא חובה) סמנו את התיבות כדי להוסיף ללינק את מאפייני ה-rel "nofollow" או "sponsored", אם צריך. לפרטים נוספים על מאפייני rel של לינקים
- הקליקו על Save (שמירה).
- הקליקו על Publish (פרסום).
הוספת הערות לפוסט
אתם יכולים להוסיף הערות לפוסטים כדי לסמן בעיות או להזכיר לעצמכם לשנות משהו אחר כך.
הערות הן גם דרך מצוינת להשאיר תזכורות למחברי הבלוג כדי ליידע אותם על שינויים שצריך לבצע בפוסט, אם יש כאלה. כדי ליידע את מחברי הפוסט שצריכים לבצע את השינוי, אתם יכולים לתייג אותם בהערה. לפרטים נוספים על הוספת הערות
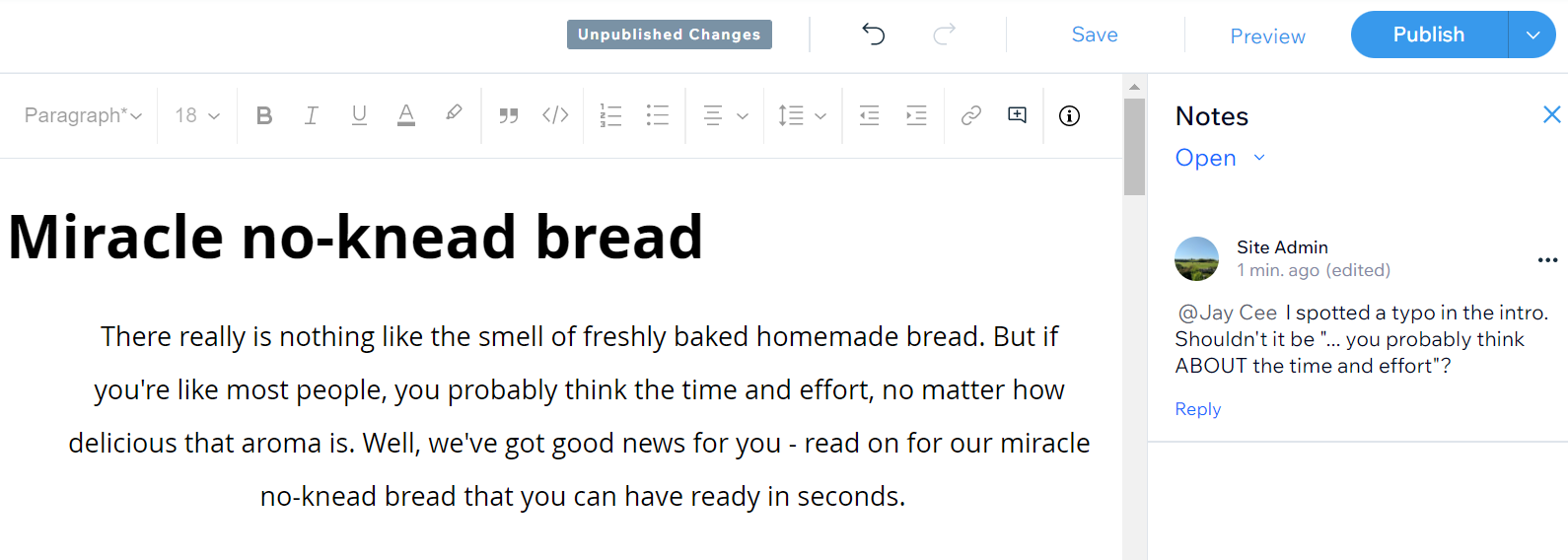
רוצים לקרוא מידע נוסף?
בדקו את הקורס המלא ב-Wix Learn בנושא בניית בלוג. עברו לסרטון השלישי לפרטים נוספים על כתיבה ועיצוב של פוסטים.

