Studio Editor: שמירה, תצוגה מקדימה ופרסום של האתר
5 דקות
ב-Studio Editor האתרים נשמרים אוטומטית, כך שאף שינוי לא הולך לאיבוד. עם זאת, אתם תמיד יכולים לשמור ידנית את האתר שאתם עובדים עליו.
סיימתם לעבוד על עיצוב כלשהו? השתמשו במצב Preview (תצוגה מקדימה) כדי לבדוק איך הוא ייראה בכל נקודת ברייקפוינט. אחר כך תוכלו להחליט אם לפרסם (publish) או להמשיך בעריכה.
שמירת אתר
אתרי Studio Editor נשמרים אוטומטית אחרי כל שינוי שאתם מבצעים. עם זאת, אתם יכולים לשמור את האתר ידנית מתי שתרצו.
כדי לשמור אתר ידנית:
- עברו ל-editor.
- הקליקו על האייקון של Wix Studio
 משמאל למעלה.
משמאל למעלה. - עמדו עם העכבר מעל Site (אתר).
- הקליקו על Save (שמירה).
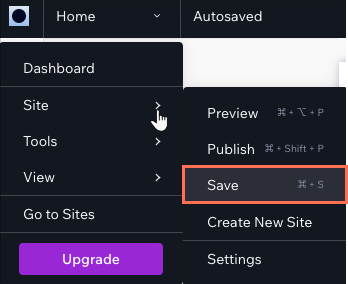
מה השלב הבא?

אחרי ששמרתם אתר כלשהו, תופיע אינדיקציה לכך בפינה השמאלית העליונה של ה-Editor. היא גם מופיעה בכל פעם שהאתר נשמר אוטומטית.

גישה לגרסאות השמורות של האתר שלכם
היסטוריית האתר היא רשומה שכוללת את כל הפעמים שבהן אתם או מישהו אחר שעובד על האתר שמרתם או פרסמתם את האתר. היכנסו להיסטוריית האתר כדי לבדוק מתי בוצע שינוי, מי ביצע את השינוי או לשחזר גרסה קודמת.
כדי לגשת לגרסאות קודמות של האתר:
- עברו ל-editor.
- הקליקו על האייקון של Wix Studio
 משמאל למעלה.
משמאל למעלה. - עמדו עם העכבר מעל Site (אתר).
- הקליקו על Site History (היסטוריית האתר).
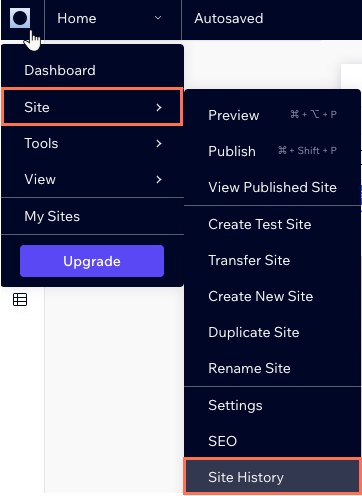
תצוגה מקדימה של האתר
כשעובדים על אתר ב-Studio Editor, אפשר לראות איך הוא ייראה בלייב בכל נקודות הברייקפוינט.בתצוגה המקדימה תראו את האתר בגודל המסך הנוכחי שלכם, אבל תוכלו לשנות אותה כדי לבדוק את רספונסיביות העיצוב.
לתצוגה מקדימה של אתר במחשב:
- עברו ל-editor.
- הקליקו על אייקון התצוגה המקדימה
 מימין למעלה.
מימין למעלה. - כדי לבדוק איך ייראה האתר במסכים שונים:
- הקליקו למעלה על התפריט הנפתח של גודלי מסכים כדי לבחור מכשיר אחר.
- הגדירו את הרוחב והגובה של המסך בפיקסלים.
- גררו את נקודות האחיזה כדי להגדיל או להקטין את הרוחב.
- הקליקו על Edit Site (עריכת אתר) כדי להמשיך בעריכה, או על Publish (פרסום) כדי להעלות את השינויים לאתר.
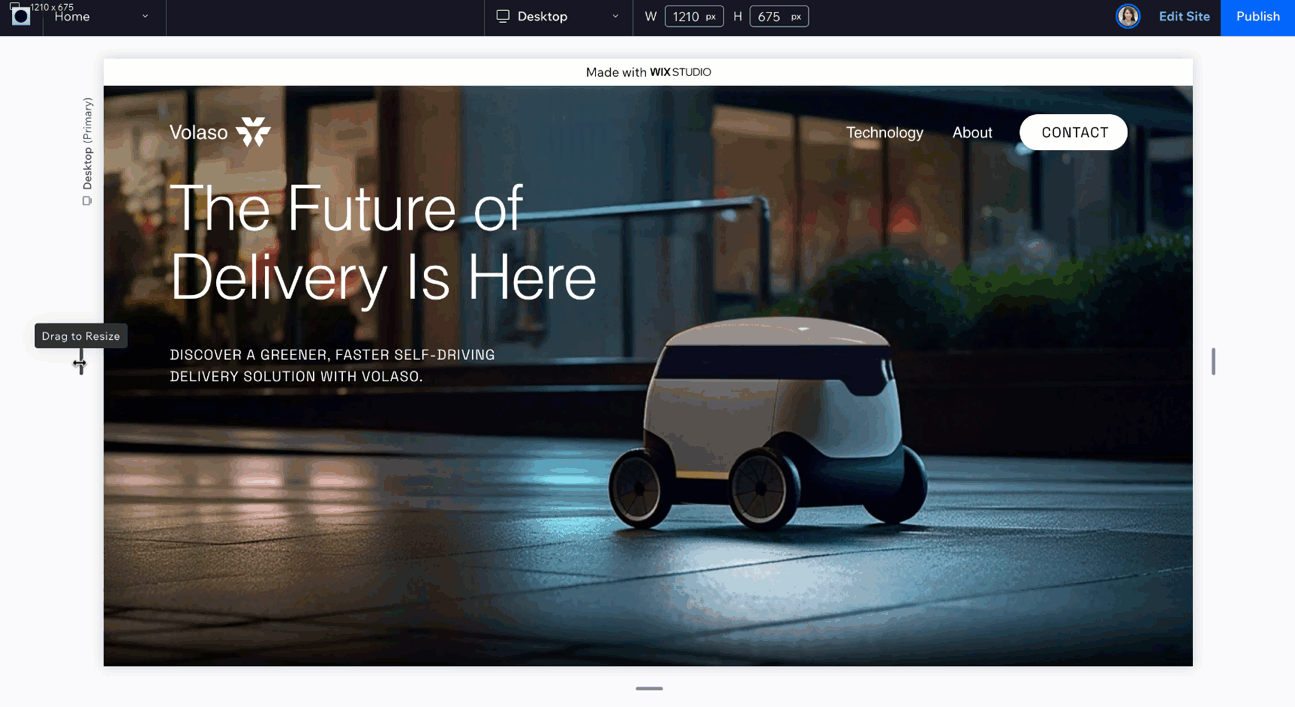
כדאי לדעת:
אם אתם רוצים לראות עמוד אחר באתר בתצוגה מקדימה, בחרו את העמוד מהתפריט הנפתח משמאל למעלה.
תצוגה מקדימה של אתרים ניסיוניים
יצרתם אתר ניסיוני? אתם יכולים לבדוק את איך הוא נראה במחשב ובמכשירים ניידים מה-editor. אתרים ניסיוניים הם דרך טובה להבטיח שהאתר נראה טוב בכל המסכים, ולקבל משוב מבעלי תפקידים ולקוחות.
לתצוגה מקדימה של אתר ניסיוני:
- עברו ל-editor.
- הקליקו על Preview (תצוגה מקדימה)
מימין למעלה כדי לפתוח את התפריט הנפתח.
- בחרו מאיפה אתם רוצים להציג תצוגה המקדימה של האתר:
- במחשב: הקליקו על Preview as Test Site (תצוגה מקדימה כאתר ניסיוני).
- בטלפון הנייד:
- הקליקו על Preview on a mobile device (תצוגה מקדימה במכשיר נייד).
- סרקו את קוד ה-QR מהנייד.
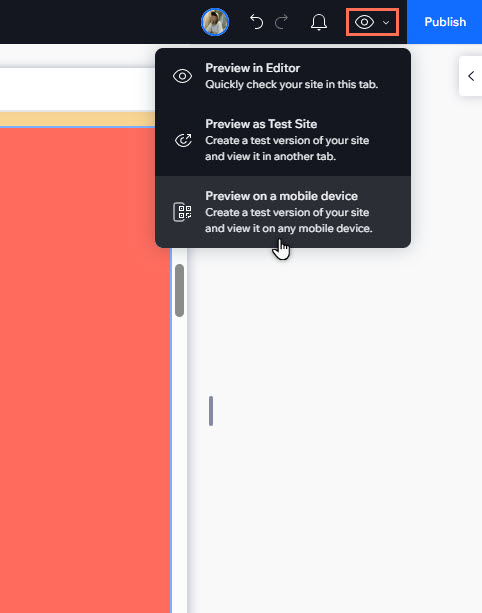
שימו לב:
אם לא יצרתם אתר ניסיוני בעבר, תוכלו לעשות זאת לפי השלבים שלמעלה עם בחירה באפשרות ליצור אתר ניסיוני (Test Site) בחלון הקופץ.
פרסום האתר (Publish)
הקליקו על Publish (פרסום) מימין למעלה ב-editor כדי לעדכן את השינויים באתר הפעיל.

אם אתם מפרסמים אתר בפעם הראשונה, הוא יקבל כתובת URL שתהפוך אותו רשמית לאתר פעיל ברשת. כתובת האינטרנט שונה בין אתרים חינמיים לאתרים ששודרגו:
- באתר חינמי: https://accountname.wixstudio.io/site-name
- באתר פרימיום: האתר יכול לקבל דומיין משלו (למשל, mystunningwebsite.com), גם אם הדומיין נרכש מ-Wix וגם אם הדומיין מחובר ממארח אחר.
אתם יכולים גם לתזמן את פרסום האתר של הלקוח שלכם אוטומטית עם Wix Automations. פשוט בוחרים תאריך ושעה מדויקים, ולא צריך לדאוג לעשות את זה בזמן. זו אפשרות מצוינת עבור השקות או עדכונים משמעותיים.
מפרסמים אתר עם קוד?
אנחנו מנתחים באופן אוטומטי את הקוד ומאמתים את התחביר. אם נמצאו שגיאות, תוכלו להמשיך בפרסום או לחזור לעורך ולבדוק את העניין.
שאלות נפוצות
הקליקו על השאלות למטה לפרטים נוספים.
למה האתר נראה אחרת בתצוגה המקדימה?
האם אפשר לשלוח ללקוחות תצוגה מקדימה של האתר?


 מצד שמאל למעלה.
מצד שמאל למעלה.