Studio Editor: הוספה ועריכה של לשוניות
6 דקות
אלמנט הלשוניות מאפשר לכם לארגן ולקבץ תכנים קשורים בעמוד. האלמנט הזה מציג כמה קטעים של תוכן בצורה קומפקטית, ומקל על הגולשים באתר של הלקוחות למצוא את המידע שהם צריכים.
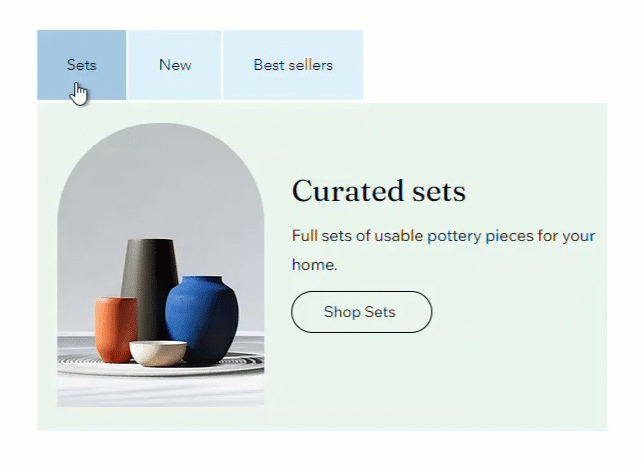
הוספת אלמנט הטאבים לעמוד
הוסיפו כמה טאבים שתצטרכו כדי לארגן את תוכן האתר. אחרי שבחרתם עיצוב מוכן וגררתם אותו אל העמוד, תוכלו לערוך את התוכן ולהוסיף אלמנטים.
כדי להוסיף טאבים:
- הקליקו על Add Elements (הוספת אלמנטים) בצד שמאל של ה-Editor.
- הקליקו על Layout Tools (כלי פריסה).
- הקליקו על Tabs (טאבים).
- בחרו עיצוב וגררו אותו אל העמוד.
- ערכו את תוכן הטאבים:
- הקליקו על אלמנט הטאבים שהוספתם עכשיו.
- הקליקו על Manage Tabs (ניהול טאבים).
- בחרו את הטאב שעליו אתם רוצים לעבוד.
- ערכו את תוכן הטאב:
- הוסיפו עוד אלמנטים.
- ערכו אלמנטים קיימים.
- שנו את הגריד לפריסה הרצויה.
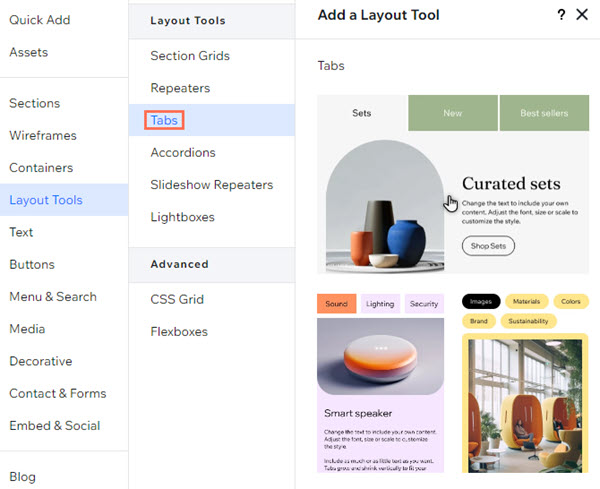
ניהול הטאבים
השתמשו בחלונית Manage Tabs (ניהול טאבים) כדי להוסיף, לשכפל, לשנות שמות או למחוק טאבים. החלונית הזו גם מאפשרת לכם לנווט בין טאבים, לצפות בתצוגה מקדימה ולערוך אותם לפי הצורך.
כדי לנהל טאבים:
- הקליקו על אלמנט הטאבים.
- הקליקו על Manage Tabs (ניהול טאבים).
- עברו עם העכבר מעל הטאב הרלוונטי והקליקו על אייקון הפעולות הנוספות
 .
. - בחרו מה אתם רוצים לעשות עם הטאב: Rename(שינוי שם), Delete (מחיקה) או Duplicate (שכפול).
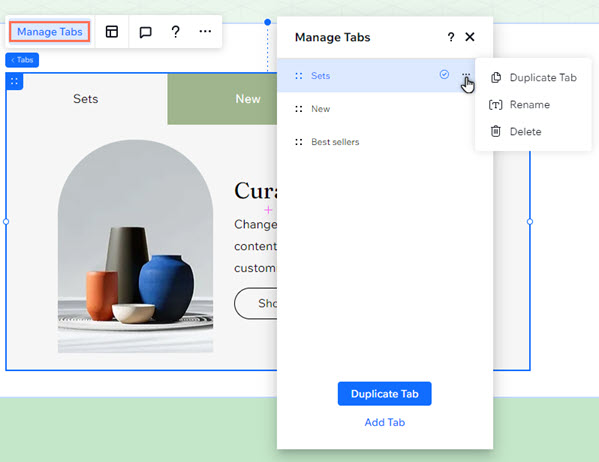
רוצים להוסיף טאב ריק?
הקליקו על Add Tab (הוספת טאב) בתחתית החלונית.
עיצוב הטאבים
ערכו את אלמנט הלשוניות כך שיתאים לסגנון העמוד. אתם יכולים לעצב את תפריט הלשוניות, את הלשוניות עצמן ואת הקונטיינר שמציג את התוכן. אתם יכולים גם להוסיף אפקט מעבר שמופעל כשהגולשים עוברים בין הלשוניות.
כדי לעצב את הטאבים:
- הקליקו על אלמנט הטאבים.
- הקליקו על האייקון לפתיחת כלי העריכה
 מימין למעלה ב-Editor.
מימין למעלה ב-Editor.
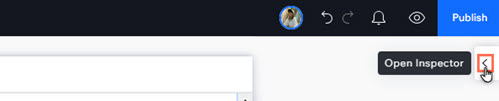
- הקליקו על הלשונית Design
 (עיצוב).
(עיצוב). - בחרו מהתפריט הנפתח את החלק שאתם רוצים לעצב:
- Tab container: הקונטיינר הזה מציג את תפריט הטאבים.
- Tabs: אלה הטאבים שמופיעים בתפריט. בחרו את המצב שאתם רוצים לשנות - (Regular (רגיל), Hover (מעבר עם העכבר) או Selected (נבחר)).
- Container: זה הקונטיינר שמציג את התוכן של כל טאב.
- השתמשו באפשרויות העיצוב הזמינות:
- Background fills הוסיפו צבע, גרדיאנט או רקע תמונה. אתם יכולים להוסיף כמה שכבות רקע ולשנות את רמת השקיפות שלהן.
- Borders: הוסיפו מסגרות כדי ליצור ניגודיות ביחס לעמוד באתר. בחרו עיצוב וצבע, והגדירו את רוחב.
- Corners: בחרו איך ייראו הפינות. אתם יכולים להתאים כל פינה בצורה שונה, ולהפוך את הפינות לעגולות או מרובעות יותר.
- Shadows: הוסיפו הצללות כדי לקבל אפקט תלת מימדי. אתם יכולים להגדיר את הגודל, הנראות, הזווית ועוד כדי להגביר את האפקט.
- Layout (פריסה): הגדילו או הקטינו את הריווח. אתם יכולים להשבית את אייקון המנעול
 כדי לשנות כל צד בנפרד או להפעיל אותו כדי לבצע שינוי זהה בשני הצדדים.
כדי לשנות כל צד בנפרד או להפעיל אותו כדי לבצע שינוי זהה בשני הצדדים. - Text: עצבו וסגננו את שמות הטאבים שמופיעים בתפריט. אתם יכולים לשנות את הפונט, הגודל, הצבע ועוד.
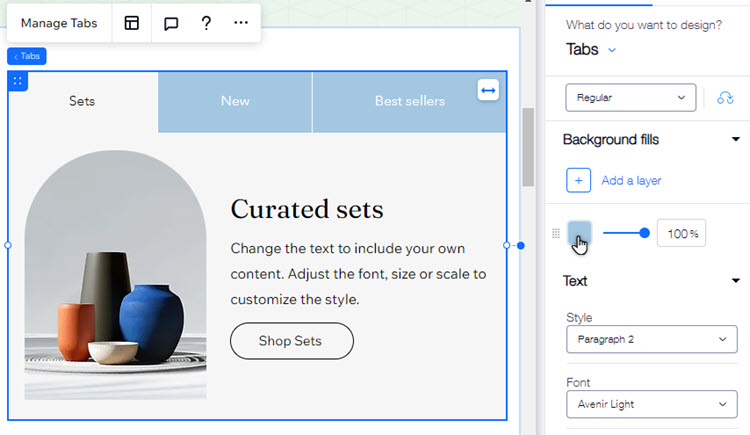
שימו לב:
האפשרויות הזמינות תלויות בחלק שתבחרו לעצב (כלומר קונטיינר טאבים, טאבים, או קונטיינר).
כדי להוסיף אפקט מעבר:
- הקליקו על הלשוניות ב-editor.
- הקליקו על אייקון ההגדרות
.
- בחרו אפקט מעבר מהחלונית, וערכו אותו כפי שאתם רוצים:
- Crossfade: הלשוניות נעלמות לאט ומופיעות לאט (fade in ו-fade out) כשהגולשים עוברים ביניהן.
- Transition duration (משך המעבר): הגדירו בעזרת הסליידר כמה זמן יימשך המעבר.
- Float: הלשוניות צפות כשהגולשים מקליקים עליהם.
- Transition direction (כיוון המעבר): בחרו אם הלשוניות ייכנסו מלמטה או מלמעלה.
- Transition duration (משך המעבר): הגדירו בעזרת הסליידר כמה זמן יימשך המעבר.
- Crossfade: הלשוניות נעלמות לאט ומופיעות לאט (fade in ו-fade out) כשהגולשים עוברים ביניהן.
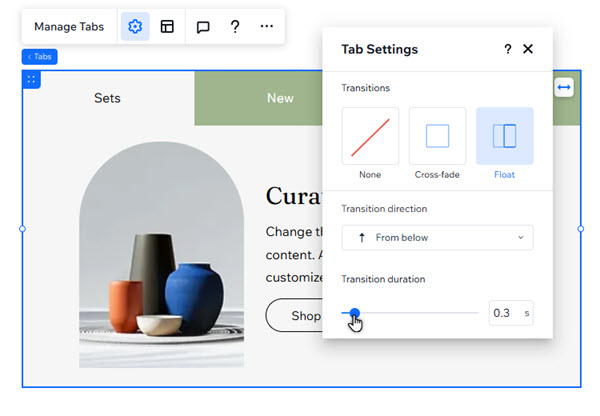
בחירת טאב ברירת מחדל
טאב ברירת המחדל הוא הטאב שנפתח אוטומטית באתר שבאוויר. אתם יכולים לשנות את הטאב שמופיע ראשון בהתאם לתוכן ולצורכי האתר של הלקוחות.
טיפ:
בחלונית Manage Tabs, תוכלו לראות אייקון ה'וי' (V) ליד טאב ברירת המחדל הנוכחי.

כדי להגדיר את טאב ברירת המחדל:
- הקליקו על אלמנט הטאבים.
- הקליקו על Manage Tabs (ניהול טאבים).
- עברו עם העכבר מעל הטאב הרלוונטי והקליקו על אייקון הפעולות הנוספות
 .
. - הקליקו על Set as default (הגדרה כברירת מחדל).

שינוי פריסת הטאב
התאימו את הפריסה, המרווחים והריווח של אלמנט הטאבים. אם יש כמות גדולה של טאבים, אתם גם יכולים להחליט איך להציג אותם בתפריט (Scroll או Wrap).
כדי לשנות את פריסת הטאבים:
- הקליקו על אלמנט הטאבים.
- הקליקו על אייקון הפריסה
 .
. - שנו את הפריסה באמצעות האפשרויות הזמינות:
- Tab distribution: החליטו עד כמה תפריט הטאב יימתח:
- Default (ברירת מחדל): התפריט לא נמתח לרוחב האלמנט.
- Stretch: התפריט נמתח כך שיתאים לרוחב האלמנט. אתם יכולים ליישר את הטקסט בתפריט לימין, למרכז או לשמאל.
- Space between tabs: גררו את פס ההזזה כדי לשנות את המרווח בין הטאבים בתפריט.
- Space between tabs & container: שנו את הרווח בין התפריט לקונטיינר שמציג את התוכן של כל טאב.
- Horizontal padding: שנו את הריווח מצד ימין ושמאל של הטאבים בתפריט.
- Vertical padding: שנו את הריווח בחלק העליון והתחתון של הטאבים של התפריט.
- Overflow tabs: בחרו איך להציג לשוניות שלא נכנסות בתפריט בגלל חוסר מקום:
- Scroll: הגולשים יכולים לגלול בתפריט כדי לראות טאבים נוספים.
- Wrap: מתווספת שורה נוספת שתתאים לטאבים האחרים. אתם יכולים להשתמש בפס ההזזה כדי לשנות את המרווח בין השורות.
- Direction (כיוון): סידור הלשוניות בתפריט משמאל לימין או להיפך.
- Alignment (יישור): בהתאם לחלוקה שתבחרו, אתם יכולים לשנות את היישור של הטקסט או הלשוניות עצמן:
- Default (ברירת מחדל): יישור הלשוניות לצד ימין, למרכז או לצד שמאל של האלמנט.
- Stretch (מתיחה): ישור טקסט הלשוניות לצד ימין, למרכז או לצד שמאל של הלשוניות.
- Tab distribution: החליטו עד כמה תפריט הטאב יימתח:


