Studio Editor: הוספה, יצירה והעלאה של תמונות
4 דקות
ב-Studio Editor, תמונות הן לא רק אלמנטים דקורטיביים — הן נכסים חיוניים שמעצבים את הנרטיב המותגי של הלקוחות ומשדרגים את העיצוב הכללי.
בין אם אתם מעלים אלמנטים ויזואליים בהתאמה אישית, משתמשים במאגר התמונות האיכותיות או יוצרים תמונות עם AI, יש לכם כלים מתקדמים שיעזרו לכם להבטיח שהתמונות הוויזואליות תואמת את המטרות והאסתטיקה של הלקוחות.
כשאתם עובדים עם נקודות ברייקפוינט:
כשאתם משלבים תמונות באתרים של הלקוחות שלכם, זכרו שלרספונסיביות יש חשיבות מכרעת. ודאו שהתמונות שלכם מותאמות לנקודות ברייקפוינט שונות, כך שהן יוצגו כמו שצריך בכל מסך.
הוספת תמונה לעמוד
הוספת התמונות היא תהליך פשוט. אתם יכולים להעלות תמונות משלכם או לבחור מתוך מגוון תמונות מקצועיות חינמיות שזמינות דרך Wix או Unsplash. בנוסף, יש לכם אפשרות לרכוש תמונות מדהימות מ-Shutterstock.
כדי להוסיף תמונה לעמוד:
- הקליקו על Add Elements
 (הוספת אלמנטים) בצד שמאל של ה-editor.
(הוספת אלמנטים) בצד שמאל של ה-editor. - הקליקו על Media (מדיה).
- בחרו באחת מהאפשרויות:
- My Uploads: בחרו תמונה שהעליתם.
- Single Images: הוסיפו תמונה בצורה הרצויה, ואז הקליקו על Change Image (שינוי תמונה) כדי לגשת למנהל המדיה.
טיפ: הקליקו על הלשונית Media from Wix (מדיה מ-Wix) כדי לבחור מבין אלפי תמונות ואיורים מקצועיים, ללא תשלום.
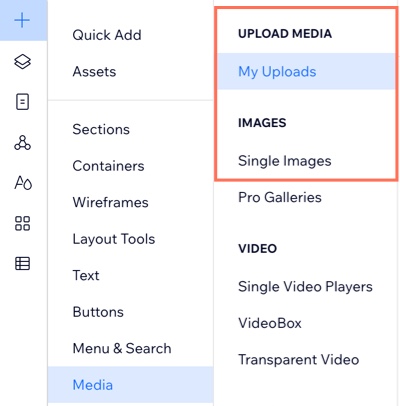
העלאת תמונה
אתם יכולים להעלות תמונות משלכם למנהל המדיה בכל שלב שהוא. בחרו מתוך המחשב שלכם, אתרי Wix אחרים או פלטפורמות חיצוניות. אחרי שתעלו תמונה, תוכלו להשתמש בה בכל מקום באתר.
כדי להעלות תמונה:
- הקליקו על Media (מדיה) בצד השמאלי של ה-Editor.
- (במנהל המדיה) הקליקו על + Upload Media (העלאת מדיה).
- בחרו מאיפה להוסיף את המדיה:
- Your computer: גררו ושחררו קבצים למנהל המדיה או הקליקו על Upload from Computer (העלאה מהמחשב).
- אתרי ה-Wix האחרים שלכם:
- הקליקו על My Wix Account
 (חשבון ה-Wix שלי) בצד שמאל.
(חשבון ה-Wix שלי) בצד שמאל. - בחרו את תיקיית האתר.
- בחרו את הקבצים שאתם רוצים להעלות.
- הקליקו על Upload Selection (העלאת בחירה).
- הקליקו על My Wix Account
- פלטפורמות חיצוניות (למשל פייסבוק, גוגל דרייב):
- הקליקו על הפלטפורמה הרלוונטית בצד שמאל.
- הקליקו על Connect (חיבור).
- בחרו את הקבצים שאתם רוצים להעלות.
- הקליקו על Upload Selection (העלאת בחירה).
- כתובת URL:
- הקליקו על אייקון הלינק
 בצד שמאל.
בצד שמאל. - הדביקו את הקישור והקליקו על Import (ייבוא).
- הקליקו על אייקון הלינק
- (לא חובה) בחרו את הקובץ שבדיוק העליתם והקליקו על Add to Page (הוספה לעמוד).
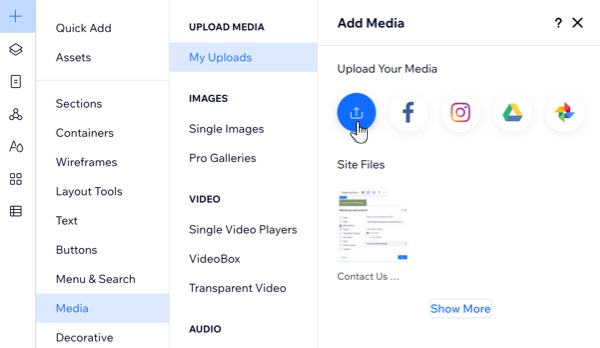
יצירת תמונה באמצעות AI
עם Wix AI Image Creator אפשר ליצור תמונות איכותיות וייחודיות במהירות ובעלויות נמוכות. עליכם לכתוב הנחיות (prompts) מובנות היטב ולבחור סגנון תמונה, וכך תוכלו ליצור כמה גרסאות של תמונה ולהוסיף אותה לאתר.
כדי להשתמש ב-AI Image Creator:
- היכנסו ל-AI Image Creator:
- הקליקו על Media (מדיה) בצד השמאלי של ה-Editor.
- (במנהל המדיה) הקליקו על AI Image Creator משמאל.
- הוסיפו את ההנחיה (prompt) תחת Describe your image (תיאור התמונה שלכם).
- הקליקו על הסגנון הרצוי.
- הקליקו על Create Images (יצירת תמונה).
- (במידת הצורך) הקליקו על Create Again (יצירה מחדש) כדי ליצור סט נוסף של תמונות.
- עברו עם העכבר מעל התמונה שאתם הכי אוהבים והקליקו על Choose (בחירה).
- (לא חובה) אם צריך, המשיכו לערוך את התמונה.
- הקליקו על Save (שמירה) כדי להוסיף את התמונה ל-Media Manager של האתר.
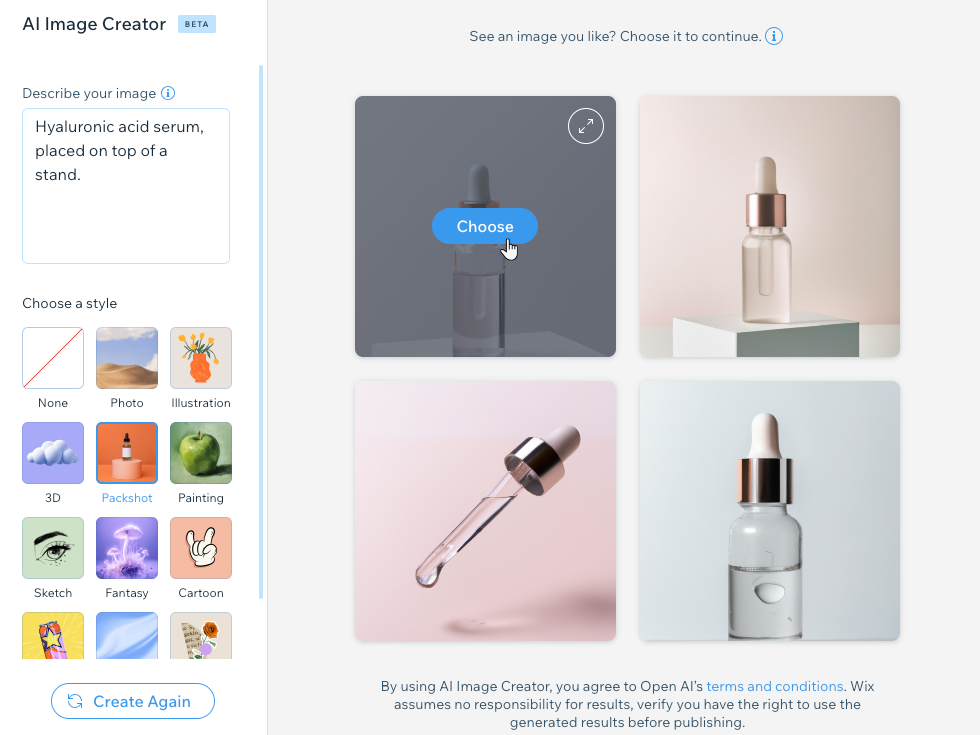
שאלות נפוצות
הקליקו על השאלות למטה לפרטים נוספים.
האם אפשר לגרור תמונות חיצוניות ל-editor?
אני מעלה קובץ SVG. האם אפשר לשנות את הצבעים שלו ב-editor?


 .
.