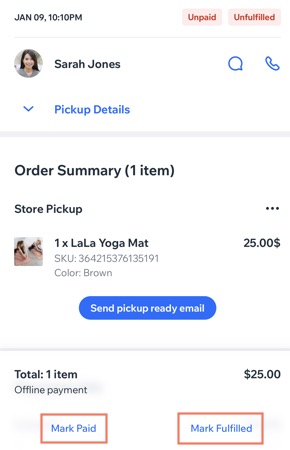הוספת חנות אונליין לאפליקציית Fit by Wix היא דרך מצוינת להגדיל את ההכנסות ובמקביל לספק לחברי האתר את הציוד שהם צריכים כדי לשמור על כושר.
שלב 1 | הוספת Wix Stores
אם עדיין לא הוספתם את אפליקציית Wix Stores לאתר, זה הזמן לעשות זאת.
כדי להוסיף את Wix Stores:
- היכנסו לאתר שלכם באפליקציית Wix.
- לחצו למטה על ניהול
 (Manage).
(Manage). - גללו למטה ולחצו על ניהול האפליקציות (Manage Apps).
- לחצו על הוספה (Add) ליד חנות (Store).
- היכנסו ל-Editor והוסיפו את האפליקציה הממתינה מ-App Market.
שלב 2 | הוספת מוצרים
השלב הבא בבניית החנות היא ליצור מוצרים. למוצרים שמגיעים במידות, צבעים או סגנונות שונים, תוכלו להוסיף את המאפיינים (options) הדרושים.
כדי להוסיף מוצרים:
- היכנסו לאתר שלכם באפליקציית Wix.
- לחצו למטה על ניהול
 (Manage).
(Manage). - לחצו על מוצרי החנות (Store Products) או על קטלוג (Catalog) ואז על מוצרי החנות.
- לחצו על הוספת מוצר (Add a Product) כדי ליצור את המוצר הראשון.
טיפ: לחלופין, אפשר לערוך את אחד ממוצרי הדוגמה.
שלב 3 | חיבור אמצעי תשלום
כדי לקבל תשלום מלקוחות, צריך להגדיר לפחות אמצעי תשלום אחד: חברה לסליקת כרטיסי אשראי/חיוב, PayPal או שיטה ידנית (אופליין).
כדי לחבר אמצעי תשלום:
- היכנסו לאתר שלכם באפליקציית Wix.
- לחצו על אייקון הניהול
 (Manage).
(Manage). - לחצו על הגדרות (Settings) ובחרו בקבלת תשלומים (Accept Payments).
- חברו אמצעי תשלום אחד או יותר.
שלב 4 | הגדרת משלוחים
- אפשרויות משלוח (Shipping): משלוח חינם, משלוח בתעריף קבוע, משלוח בתעריף לפי משקל וכו'.
- משלוח עד הבית (local delivery): מסירה אישית באזור שלכם
- איסוף מהחנות (Store pickup): הלקוחות אוספים את ההזמנה ישירות מהחנות או הסניף
כדי להגדיר משלוחים:
- היכנסו לאתר שלכם באפליקציית Wix.
- לחצו למטה על ניהול
 (Manage).
(Manage). - לחצו על מכירות (Sales).
- לחצו על הזמנות מוצרים (Orders).
- לחצו על אייקון ההגדרות
 .
. - בחרו בהגדרת משלוחים (Set Shipping).
- לחצו על + אזור משלוחים חדש (New Region).
- תנו שם לאזור.
- לחצו על + הוספת יעד (Add Destination).
- לחצו על היעדים שתרצו להוסיף לכלל השילוח.
- לחצו על שמירה (Save).
- בחרו מה תרצו לעשות:
ברירת המחדל היא משלוח חינם. פשוט לחצו על שמירה (Save) כדי לשמור את הכלל הזה.
כדי לפשט את תמחור המשלוחים, אפשר להגדיר תעריף משלוח אחיד לכל ההזמנות (למשל, תעריף המשלוח עבור כל ההזמנות יהיה 20 ש"ח).
כדי להגדיר משלוח בתעריף קבוע:
- לחצו על עריכה (Edit) ליד משלוח חינם (Free Shipping).
- לחצו על שינוי (Change) ליד משלוח חינם.
- בחרו בתעריף קבוע (Flat Rate).
- לחצו על הבא (Next).
- צרו אפשרות משלוח (לדוגמה, משלוח רגיל, משלוח אקספרס):
- תנו שם לשיטת המשלוח בשדה שם שיטת האספקה (Delivery Option Name).
הערה: זה השם שהלקוחות יראו ויבחרו (לדוגמה, 'משלוח רגיל' או Standard Shipping) אם אתם מציעים יותר מאפשרות משלוח אחת. - (לא חובה) בשדה הערכת זמן המשלוח (Est. Delivery Time) ציינו כמה זמן אמור המשלוח לקחת.
- הכניסו את דמי המשלוח בשדה תעריף (Rate).
- (לא חובה) כדי להציע משלוח חינם להזמנות מעל מחיר מסוים:
- הפעילו את המתג משלוח חינם (Offer free Shipping).
- הכניסו את המחיר שמעליו המשלוח יהיה חינם ולחצו על סיום (Done).
שימו לב: אם אתם יוצרים שירותי משלוח נוספים (למשל, משלוח VIP), תיבת הסימון הזו צריכה להיות מסומנת ועליכם לציין את הסכום הרלוונטי לכל כלל. - לחצו על שמירה (Save).
- (לא חובה) צרו אפשרות משלוח נוספת (למשל משלוח אקספרס): לחצו על + שיטת אספקה חדשה (Add Delivery Option) והמשיכו לפי ההוראות שלמעלה.
- (לא חובה) הוסיפו דמי טיפול:
- לחצו על הוספה (Add) ליד דמי טיפול (Handling Fee).
- הכניסו את הסכום.
- לחצו על שמירה (Save).
- לחצו על שמירה (Save).
- לחצו על שמירה (Save).
הגדרת תעריפי משלוח לפי משקל
הגדרת תעריף משלוח לפי משקל אידאלית לחנויות שמוכרות פריטים שעלות המשלוח שלהם משתנה מאוד בגלל משקלם (לדוגמה, חנות שמציעה גם תכשיטים וגם מעילי חורף).
כדי להגדיר זאת, צרו לפחות 2 קטגוריות משקל והגדירו את מחיר המשלוח לכל אחת מהן. לדוגמה, משלוח יעלה 15 ש"ח עבור הזמנה שמשקלה מתחת ל-1 ק"ג, 25 ש"ח עבור הזמנה שמשקלה בין 1 ל-3 ק"ג, ו-35 ש"ח עבור הזמנה שמשקלה גבוה מ-3 ק"ג.
כדי להגדיר תעריפי משלוח לפי משקל:
- לחצו על עריכה (Edit) ליד משלוח חינם (Free Shipping).
- לחצו על שינוי (Change) ליד משלוח חינם.
- בחרו בתעריף לפי משקל (Rate by Weight).
- לחצו על הבא (Next).
- צרו אפשרות משלוח (לדוגמה, משלוח רגיל, משלוח אקספרס):
- תנו שם לשיטת המשלוח בשדה שם שיטת האספקה (Delivery Option Name).
הערה: זה השם שהלקוחות יראו ויבחרו (לדוגמה, 'משלוח רגיל' או Standard Shipping) אם אתם מציעים יותר מאפשרות משלוח אחת. - (לא חובה) בשדה הערכת זמן המשלוח (Est. Delivery Time) ציינו כמה זמן אמור המשלוח לקחת.
- הקלידו את המשקל המקסימלי בטווח הראשון (לדוגמה, הקלידו 2 ק"ג כדי ליצור כלל לרכישות במשקל של עד 2 ק"ג.
הערה: הגבול העליון של טווח המשקלים הראשון יוגדר אוטומטית בתור המגבלה התחתונה של טווח המשקלים השני. - הכניסו את תעריף המשלוח של טווח המשקלים הראשון (למשל, 15 ש"ח).
- צרו את טווח המשקלים השני (לדוגמה, 4-2 ק"ג) והוסיפו את מחיר המשלוח (למשל 25 ש"ח):
- אם זהו טווח המשקלים האחרון שלכם (לדוגמה 4 ק"ג ומעלה), פשוט הכניסו את תעריף המשלוח.
- אם אתם מתכננים להוסיף עוד טווחי משקל, לחצו על + הוספת טווח (Add Range) כדי להכניס את הטווח החדש ואת תעריף המשלוח הרלוונטי.
- (לא חובה) לחצו על הוספת טווח כדי להוסיף עוד טווח משקלים ותעריף.
- (לא חובה) כדי להציע משלוח חינם להזמנות מעל מחיר מסוים:
- הפעילו את המתג משלוח חינם (Offer free Shipping).
- הכניסו את המחיר שמעליו המשלוח יהיה חינם ולחצו על סיום (Done).
שימו לב: אם אתם יוצרים שירותי משלוח נוספים (למשל, משלוח VIP), תיבת הסימון הזו צריכה להיות מסומנת ועליכם לציין את הסכום הרלוונטי לכל כלל.
- (לא חובה) חזרו על שלב 5 כדי ליצור כללי משלוח נוספים לפי הצורך.
- לחצו על שמירה (Save).
- (לא חובה) אם אתם רוצים ליצור אפשרות משלוח נוספת – לדוגמה, משלוח מהיר (Express Shipping) – לחצו על + שיטת אספקה חדשה (Add Delivery Option) והמשיכו לפי ההנחיות המפורטות בשלב 5 למעלה.
- (לא חובה) הוסיפו דמי טיפול:
- לחצו על הוספה (Add) ליד דמי טיפול (Handling Fee).
- הכניסו את הסכום.
- לחצו על שמירה (Save).
- לחצו על שמירה (Save).
- לחצו על שמירה (Save).
הגדרת תעריפי משלוח לפי מחיר ההזמנה
אתם יכולים להגדיר שתעריפי המשלוח יהיו תלויים בסכום ההזמנה, לדוגמה: תעריף המשלוח להזמנות שמחירן עד 100 ש"ח יהיה 20 ש"ח, ותעריף המשלוח להזמנות מעל 100 ש"ח יהיה גבוה או נמוך יותר, להחלטתכם.
כדי להגדיר את תעריפי המשלוח לפי מחיר:
- לחצו על עריכה (Edit) ליד משלוח חינם (Free Shipping).
- לחצו על שינוי (Change) ליד משלוח חינם.
- בחרו בתעריף לפי מחיר ההזמנה (Rate by Order Price).
- לחצו על הבא (Next).
- צרו אפשרות משלוח (לדוגמה, משלוח רגיל, משלוח אקספרס):
- תנו שם לשיטת המשלוח בשדה שם שיטת האספקה (Delivery Option Name).
הערה: זה השם שהלקוחות יראו ויבחרו (לדוגמה, 'משלוח רגיל' או Standard Shipping) אם אתם מציעים יותר מאפשרות משלוח אחת. - (לא חובה) בשדה הערכת זמן המשלוח (Est. Delivery Time) ציינו כמה זמן אמור המשלוח לקחת.
- צרו את טווח המחירים הראשון (לדוגמה, 100-0 ש"ח), והוסיפו את תעריף המשלוח (לדוגמה, 15 ש"ח).
- צרו את טווח המחירים השני (לדוגמה, 200-100 ש"ח,) והוסיפו את תעריף המשלוח (לדוגמה, 25 ש"ח):
- אם זה טווח המחירים האחרון (לדוגמה, 100 ש"ח ומעלה), פשוט הכניסו את תעריף המשלוח.
- אם אתם מתכננים להוסיף עוד טווחי מחירים, לחצו על + הוספת טווח (Add Range) כדי להכניס את הטווח החדש ואת תעריף המשלוח.
- (לא חובה) כדי להציע משלוח חינם להזמנות מעל מחיר מסוים:
- הפעילו את המתג משלוח חינם (Offer free Shipping).
- הכניסו את המחיר שמעליו המשלוח יהיה חינם ולחצו על סיום (Done).
שימו לב: אם אתם יוצרים שירותי משלוח נוספים (למשל, משלוח VIP), תיבת הסימון הזו צריכה להיות מסומנת ועליכם לציין את הסכום הרלוונטי לכל כלל. - לחצו על שמירה (Save).
- (לא חובה) כדי ליצור אפשרות משלוח נוספת – (לדוגמה, משלוח אקספרס) – לחצו על + שיטת אספקה חדשה (Add Delivery Option) והמשיכו לפי ההוראות בשלב 5 למעלה.
- (לא חובה) הוסיפו דמי טיפול:
- לחצו על הוספה (Add) ליד דמי טיפול (Handling Fee).
- הכניסו את הסכום.
- לחצו על שמירה (Save).
- לחצו על שמירה (Save).
- לחצו על שמירה שוב.
אתם יכולים להגדיר את אפשרות האיסוף מהחנות (או איסוף עם רכב) כשיטת המשלוח היחידה או בנוסף לשיטת אספקה אחרת, כמו משלוח חינם.
כדי להגדיר את האיסוף מהחנות כאפשרות נוספת, הפעילו את שני המתגים.
כדי להגדיר את האיסוף מהחנות כאפשרות היחידה, כבו את מתג המשלוח.
כדי להגדיר איסוף מהחנות:
- גללו מטה והפעילו את המתג איסוף מהחנות (Store Pickup).
- תנו שם לאפשרות האיסוף.
- בצעו את אחת מהאפשרויות הבאות:
- בחרו במתג שימוש בכתובת העסקית שלי (Use my business address).
- הכניסו את הכתובת שממנה הלקוחות יוכלו לאסוף מוצרים.
- (לא חובה) ציינו מתי המוצר יהיה מוכן לאיסוף.
- הוסיפו הוראות איסוף ללקוחות שלכם.
- לחצו על שמירה (Save).
- לחצו על שמירה (Save).
שלב 5 | הגדרת מיסוי
חשוב להגדיר את כללי המס הנכונים לחנות, כדי לוודא שאתם עומדים בחוקי המס המקומיים. רוב הסוחרים מחויבים לגבות מיסים רק מלקוחות במדינה שלהם (או ב-state שלהם). יחד עם זאת, יש יוצאים מן הכלל. מידע נוסף על
גביית מסיםכדי להגדיר את המס:
- היכנסו לאתר שלכם באפליקציית Wix.
- לחצו למטה על ניהול
 (Manage).
(Manage). - לחצו על מכירות (Sales).
- לחצו על הזמנות מוצרים (Orders).
- לחצו על אייקון ההגדרות
 .
. - לחצו על הגדרת מס (Set tax).
- בחרו מדינה או אזור והגדירו את גביית המסים.
שלב 6 | הגדרת נקודת מכירה (לא בישראל)
כשהופכים את הטלפון לנקודת מכירה (POS), אפשר למכור ולגבות תשלומים במזומן או בכרטיס אשראי ישירות מהנייד – כל זאת בלי שתצטרכו להיכנס לאתר או להוריד את Fit by Wix.
כדי לקבל תשלומים במזומן מספיק להשתמש באפליקציית Wix, אין צורך בשום הגדרה נוספת. כדי לקבל תשלומים בכרטיס אשראי/חיוב, עליכם ליצור חשבון Wix Payments ולהזמין קורא כרטיסים.
כדי להגדיר נקודת מכירה:
- צרו חשבון Wix Payments.
- הזמינו קורא כרטיסים.
- חברו את קורא הכרטיסים:
- היכנסו לאתר שלכם באפליקציית Wix.
- לחצו למטה על ניהול
 (Manage).
(Manage). - לחצו על נקודת מכירה (Point of Sale) תחת קבלת תשלומים (Getting Paid).
- לחצו על אייקון הפעולות הנוספות
 משמאל למעלה.
משמאל למעלה. - בחרו ב-חיבור קורא הכרטיסים (Connect Card Reader).
- הפעילו את קורא הכרטיסים.
- לחצו על חיבור (Connect) באפליקציה, ליד הקורא.
שלב 7 | טיפול בהזמנות מהחנות
כשתתחילו לקבל הזמנות מהלקוחות באתר, תצטרכו להתחיל לטפל בהן – למשל להוסיף מספר מעקב, לסמן כשההזמנה שולמה וסופקה ולשלוח את ההזמנה.
כדי לטפל בהזמנות מהחנות:
- היכנסו לאתר שלכם באפליקציית Wix.
- לחצו על מכירות (Sales).
- לחצו על הזמנות מוצרים (Orders).
- לחצו על ההזמנה הרלוונטית.
- טפלו בהזמנה.
 (Manage).
(Manage). (Manage).
(Manage).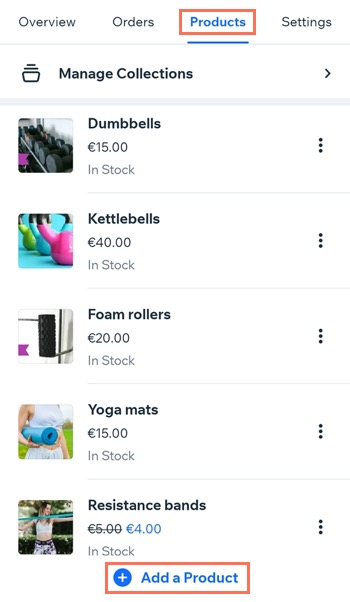
 (Manage).
(Manage).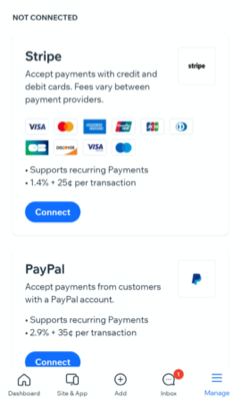
 (Manage).
(Manage). .
. (Manage).
(Manage). .
. (Manage).
(Manage). משמאל למעלה.
משמאל למעלה.