Editor X: הוספה והתאמה אישית של מפת גוגל
זמן קריאה: 6 דקות
Editor X עובר ל-Wix Studio, הפלטפורמה החדשה שלנו לסוכנויות ופרילנסרים.פרטים נוספים על Wix Studio
יש לכם כתובת פיזית שאתם רוצים להציג לגולשים? הוסיפו אלמנט מפת גוגל כדי להמחיש את המיקום בצורה יותר ויזואלית. אתם יכולים לנעוץ מיקום אחד או יותר, לבחור מבין הרבה ערכות צבעים ולהתאים את ההגדרות להעדפות שלכם.
בעמוד מידע זה נסביר על:
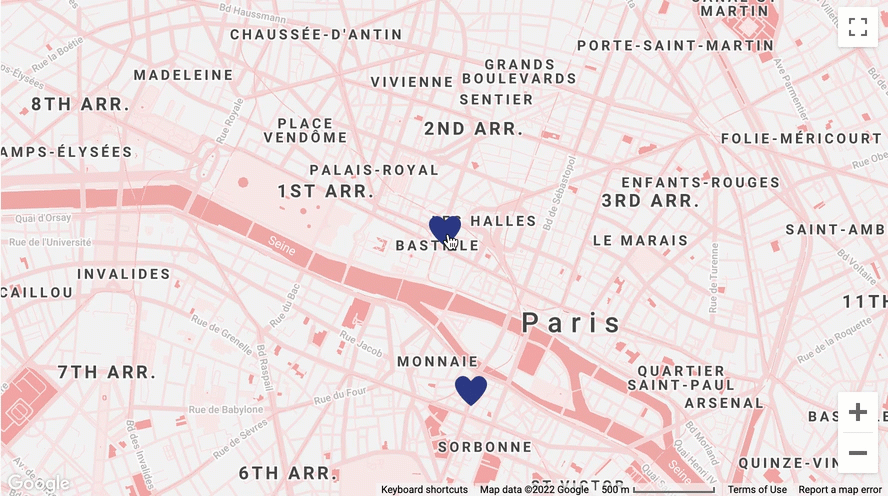
הוספת אלמנט של מפת גוגל
מחלונית העריכה, אתם יכולים להוסיף מפה בגודל ובעיצוב שמתאימים לצרכים שלכם. יש מפות שמכסות מקטע שלם ויש כאלה שמכסות אזורים קטנים יותר. בכל סוג שתבחרו, תוכלו לבחור עיצוב שונה אחרי שתוסיפו את המפה.
כדי להוסיף מפת גוגל:
- הקליקו על אייקון ההוספה
 בחלק העליון של Editor X.
בחלק העליון של Editor X. - הקליקו על Contact & Forms.
- הקליקו על Maps.
- בחרו מפה שאתם אוהבים וגררו אותה על העמוד.
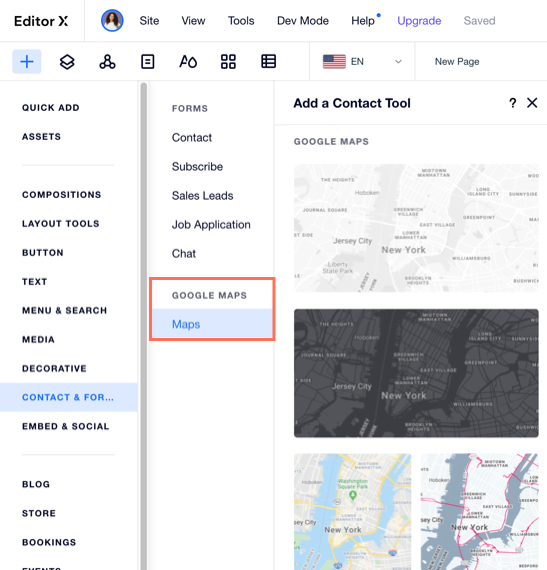
התאמה אישית של הגדרות המפה
אתם יכולים לשנות את הזום, התצוגות והפקדים של מפת גוגל כך שהיא תתנהג בדיוק כמו שאתם רוצים.
כדי להתאים אישית את הגדרות המפה:
- הקליקו על מפת גוגל ב-Editor X.
- הקליקו על אייקון ההגדרות
 .
. - שנו את הגדרות המפה לפי ההעדפות שלכם. הקליקו על כל אחת מההגדרות שלמטה לפרטים נוספים:
Zoom
הצג מפה ותצוגות לוויין
Show zoom control
Show Street View control
Show Directions link
אפשרות גרירה
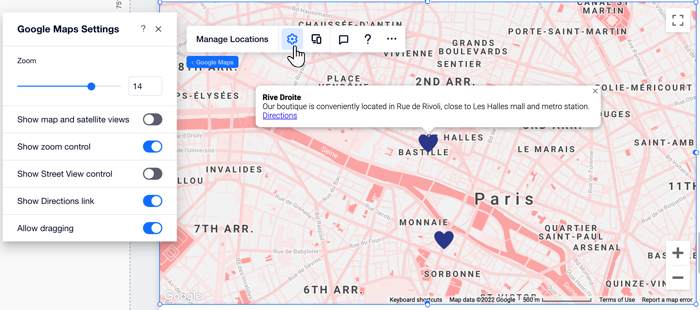
בחירת עיצוב למפה ולנעץ
Editor X מציע מגוון ערכות צבעים למפת גוגל. כל האפשרויות זמינות בחלונית העריכה. אתם יכולים גם לשנות את צורת ברירת המחדל של הנעץ לצורה שתואמת לסגנון שלכם – אפשר אפילו להשתמש בתמונה ממנהל המדיה.
כדי לבחור עיצוב שונה למפה ולנעץ:
- הקליקו על מפת גוגל.
- הקליקו על אייקון חלונית העריכה
 בפינה הימנית העליונה של Editor X.
בפינה הימנית העליונה של Editor X. - הקליקו על טאב העיצוב
 .
. - בהתאם למה שאתם רוצים לעצב, בחרו אפשרות:
- Map: עברו עם העכבר מעל לעיצובים כדי לראות איזה מהם הכי מתאים לסגנון שלכם.
- Pin: בחרו נעץ אחר מהרשימה, או הקליקו על אייקון ההוספה
 למטה כדי לבחור תמונה ממנהל המדיה.
למטה כדי לבחור תמונה ממנהל המדיה.
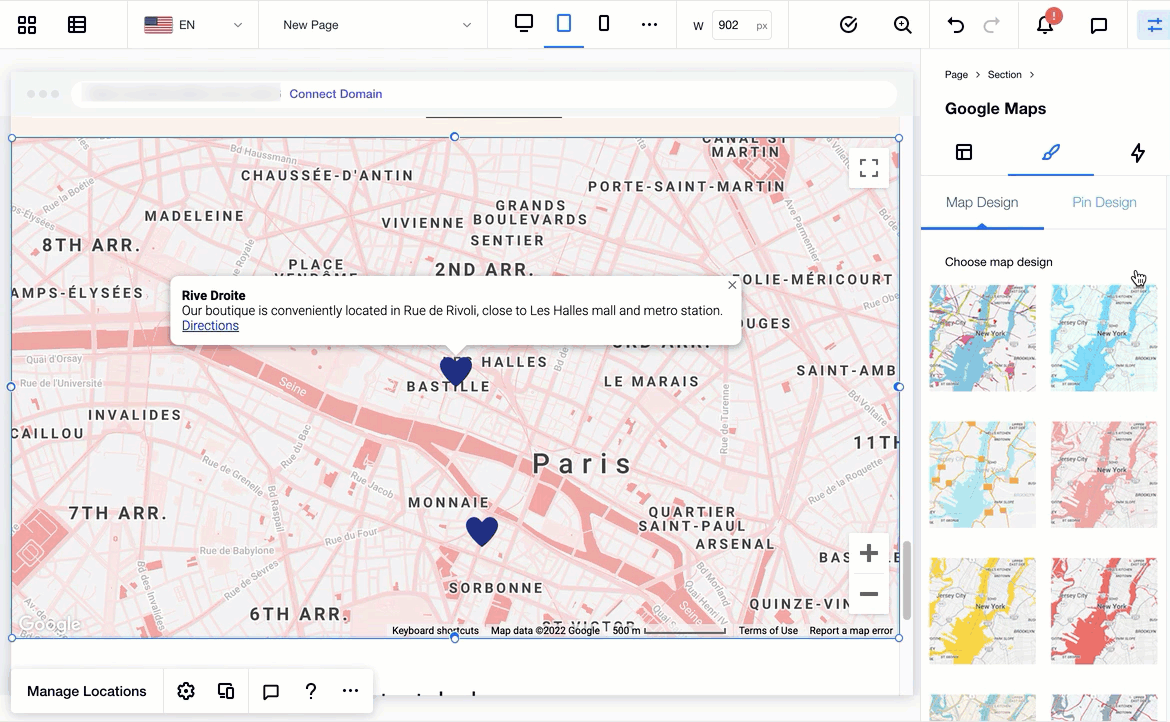
ניהול המיקומים שלכם (הנעצים)
במפות גוגל אפשר להציג נעץ בודד כדי לסמן את הכתובת הפיזית שלכם או כמה כתובות, אם יש לכם כמה מיקומים שונים שאנשים יכולים לבחור מהם. לכל נעץ, הכניסו כמה שיותר פרטים כדי לתאר את המיקום: שם, תיאור ולינק (אם יש).
כדי לנהל את המיקומים שלכם:
- הקליקו על מפת גוגל.
- הקליקו על Manage Locations.
- בחרו את האפשרות המתאימה תחת How many locations do you have?:
- One: הכניסו את פרטי המיקום:
- Address: הכניסו את הכתובת.
- Title: תנו שם לנעץ המיקום במפה כדי שהגולשים יידעו איך הוא נקרא.
- Description: הוסיפו תיאור קצר כדי לתאר את המיקום.
- Link: הוסיפו לינק כדי להפנות את המשתמשים לאתר החברה או לכל יעד אחר שתבחרו. אי אפשר לקשר את הלינק לחלונית קופצת (lightbox), לעוגן בעמוד או לחלק העליון או התחתון של העמוד.
- Link Text: הוסיפו שם ללינק כדי שהגולשים יידעו למה לצפות בהקלקה.
- Multiple:
- הכניסו את פרטי המיקום הראשון (כתובת, שם, תיאור וכו')
- הקליקו על Add Location למטה כדי להוסיף מיקום חדש.
- הכניסו את פרטי המיקום (כתובת, שם, מיקום וכו')
- חזרו על שלבים 2-4 לכל מיקום שתרצו להוסיף למפה.
- One: הכניסו את פרטי המיקום:
טיפ:
עברו עם העכבר מעל מיקום מסוים והקליקו על אייקון הפעולות הנוספות  כדי לערוך, לשכפל או למחוק את המיקום.
כדי לערוך, לשכפל או למחוק את המיקום.
 כדי לערוך, לשכפל או למחוק את המיקום.
כדי לערוך, לשכפל או למחוק את המיקום.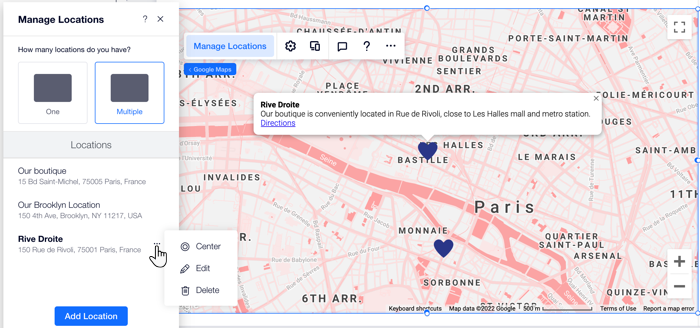
זה עזר לך?
|



