Branded App by Wix: עיצוב האפליקציה שלכם
זמן קריאה: 6 דקות
ערכו את המיתוג של האפליקציה כך שתתאים לעסק שלכם ותסייע לו להתבלט.
אתם יכולים לעדכן את הכותרת והאייקון של האפליקציה כדי לתת לחברים משהו שיוכלו לזכור במסכי המובייל שלהם. אתם יכולים גם לעצב מסכי השקה והתחברות, ולבחור ערכת עיצוב או צבע מותאמים למותג כדי לחזק את זיהוי המותג.
חשוב:
אתם חייבים לעצב את האפליקציה שלכם (לדוגמה לוגו, מסך פתיחה) לפני שאתם שולחים אותה לבדיקה. אם תרצו לשנות את העיצוב בהמשך, תצטרכו לשלוח אותה שוב לבדיקה מחודשת. עם זאת, אתם יכולים לשנות תכונות באפליקציה (פריסה, תוכן) שמתעדכנות אוטומטית מתי שתרצו.
טיפ:
לפרטים נוספים על יתרונות האפליקציה הממותגת ועל הדרך ליצור אחת, צפו בסרטון ההדרכה שלנו.
שלב 1 | בחרו את השם והאייקון של האפליקציה
הפכו את האפליקציה שלכם לכזו שנשארת בזיכרון ושקל לזהות. ככלל, כדאי להשתמש בשם העסק שלכם. אתם יכולים גם להוסיף אייקון שמוצג על מסך הבית במובייל.
כדי לבחור את שם האפליקציה והאייקון:
- היכנסו לדאשבורד של האפליקציה הממותגת בחשבון ה-Wix שלכם.
- הקליקו על App Customization (עריכת אפליקציה) בצד שמאל.
- הקליקו על התפריט הנפתח Name and Icon (שם ואייקון).
- ערכו את השם והאייקון של האפליקציה בעזרת האפשרויות הבאות:
- Choose app name: הכניסו את שם האפליקציה תחת App Name.
שימו לב: ודאו ששם האפליקציה שלכם תואם להנחיות של Apple וגוגל כדי למנוע מהאפליקציה להידחות. לפרטים נוספים על ההנחיות למתן שם לאפליקציה. - Choose app icon: הקליקו על Add icon (הוספת אייקון) מתחת ל-App Icon (אייקון האפליקציה) כדי להעלות את התמונה שמופיעה במסכי הבית בניידים של חברי האפליקציה. אתם יכולים להשתמש בלוגו של העסק או בתמונה חלופית, כל עוד ברור שמדובר באפליקציה שלכם.
- Choose app name: הכניסו את שם האפליקציה תחת App Name.
הערה:
ודאו שלאייקון של האפליקציה אין רקע שקוף. אייקונים עם רקע שקוף יידחו על ידי Apple.
- הקליקו על Save & Continue (שמירה והמשך).
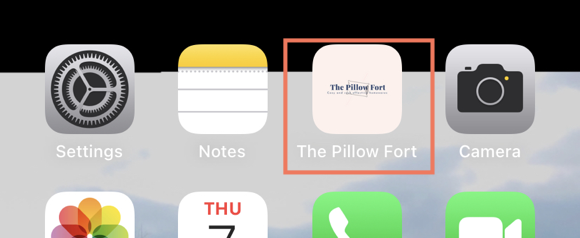
שלב 2 | בחרו את המיתוג של האפליקציה
המיתוג מאפשר לעצב את מסך הבית של האפליקציה עם ערכת צבע, תמונת קאבר ולוגו שמתאימים למותג שלכם. מותג טוב משפיע על האופן שבו חברי האתר רואים את העסק שלכם ומזדהים עם האפליקציה.
הערה:
כל שינוי שתעשו במיתוג ישפיע גם על אפליקציות חברים אחרות שהחברים משתמשים בהן (לדוגמה Spaces by Wix).
כדי לבחור את המיתוג:
- היכנסו לדאשבורד של האפליקציה הממותגת בחשבון ה-Wix שלכם.
- הקליקו על App Customization (עריכת אפליקציה) בצד שמאל.
- הקליקו על התפריט הנפתח Branding (מיתוג).
- ערכו את המיתוג של האפליקציה ואת ראש העמוד בעזרת האפשרויות הבאות:
- Header name & tagline: הכניסו את שם האפליקציה ושורת סלוגן אופציונלית לתיאור האפליקציה.
- Theme color: בחרו צבע שיופיע בכל הכפתורים והלינקים באפליקציה.
- Cover photo: הקליקו על אייקון ההוספה
 כדי לבחור תמונה. התמונה תופיע כתמונה הראשית בראש האפליקציה. אתם יכולים לבחור עד 5 תמונות שיוצגו ברוטציה.
כדי לבחור תמונה. התמונה תופיע כתמונה הראשית בראש האפליקציה. אתם יכולים לבחור עד 5 תמונות שיוצגו ברוטציה.
- Transition delay: אם יש לכם כמה תמונות, בחרו כמה זמן (בשניות) תהיה ההשהיה לפני שהתמונות מתחלפות.
- ראש עמוד האפליקציה:
- Show logo: הקליקו על המתג Show logo כדי להציג את הלוגו בראש האפליקציה.
- Use same image as app icon: הקליקו על המתג Use same image as app icon אם אתם רוצים שתמונת הלוגו תהיה זהה לאייקון של מסך הבית של האפליקציה.
- Show member count: הפעילו את המתג Show member count כדי להציג את מספר החברים באפליקציה.
- Show member profile: הפעילו את המתג Show member profile כדי להציג את תמונות הפרופיל של חברי האפליקציה.
- Show invite button: הפעילו את המתג Show invite כדי להוסיף לראש העמוד כפתור הזמנה שממנו חברים יכולים להזמין אחרים לאפליקציה.
- Show custom button: הפעילו את המתג Show custom button כדי להוסיף כפתור מותאם לראש העמוד. לדוגמה, כפתור מותאם יכול להכיל קריאה לפעולה כמו 'צרו קשר' ולהציג את מספר הטלפון שלכם.
- Show logo: הקליקו על המתג Show logo כדי להציג את הלוגו בראש האפליקציה.
- הקליקו על Save & Continue (שמירה והמשך).
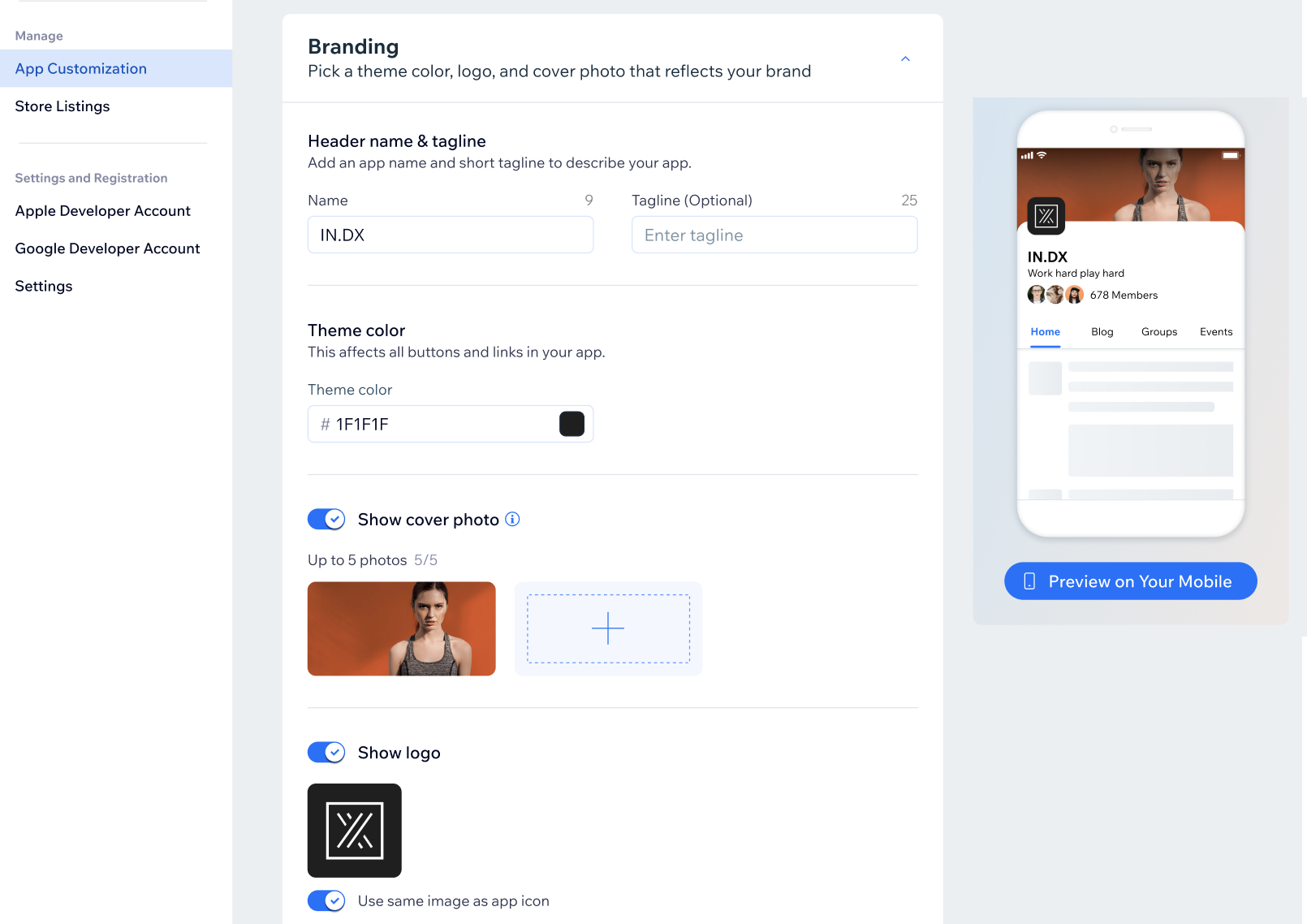
שלב 3 | עצבו את מסך הפתיחה של האפליקציה
מסך הפתיחה הוא המסך הראשון שחברי האתר רואים כשהם פותחים את האפליקציה. אתם יכולים לבחור צבע רקע שמתאים למותג, ותמונה שתיטען איתו.
כדי לעצב את מסך הפתיחה:
- היכנסו לדאשבורד של האפליקציה הממותגת בחשבון ה-Wix שלכם.
- הקליקו על App Customization (עריכת אפליקציה) בצד שמאל.
- הקליקו על התפריט הנפתח Launch screen (מסך פתיחה).
- הקליקו על תיבת הצבעים מתחת ל-Background Color (צבע רקע) כדי לבחור איזה צבע יופיע בפתיחה.
- הקליקו על אייקון ההוספה
 מתחת ל-Launch Screen image (תמונת מסך פתיחה) כדי להעלות את הלוגו שלכם או לבחור תמונה ממנהל המדיה.
מתחת ל-Launch Screen image (תמונת מסך פתיחה) כדי להעלות את הלוגו שלכם או לבחור תמונה ממנהל המדיה.
טיפ: אין לכם לוגו? אתם יכולים ליצור לוגו בעזרת Wix Logo Maker. - (לא חובה) הקליקו על המתג Use same image as App Icon כדי להשתמש בתמונה של מסך הפתיחה כאייקון של האפליקציה.
- הקליקו על Save & Continue (שמירה והמשך).
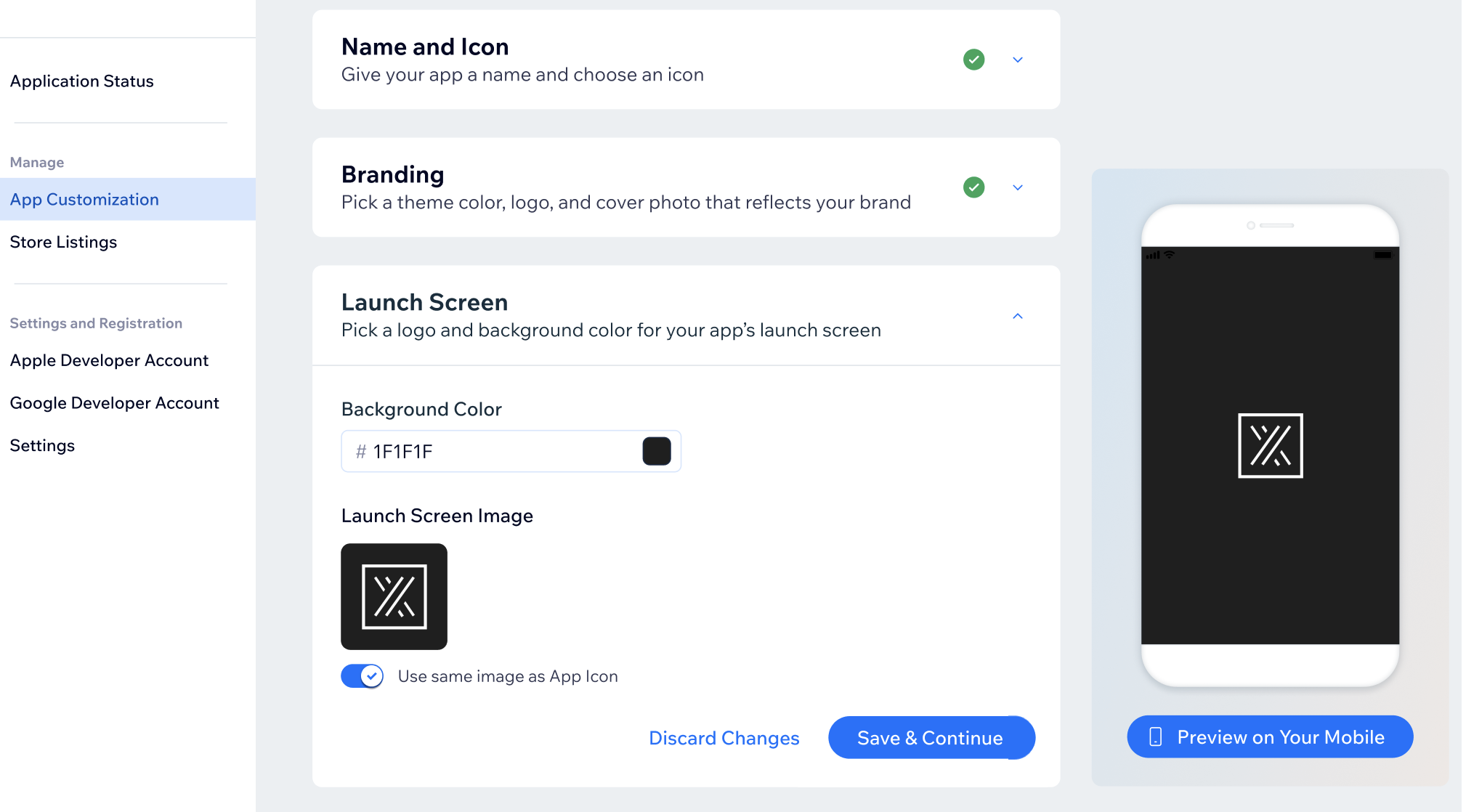
שלב 4 | עצבו את מסך ההתחברות לאפליקציה
מסך ההתחברות הוא המקום בו חברי האתר מכניסים את פרטי הכניסה, או מתחברים באמצעות הרשתות החברתיות, כדי להיכנס לאפליקציה הממותגת שלכם. אתם יכולים להתאים את החוויה של מסך ההתחברות עבור החברים באמצעות עדכון הטקסט במסך, בחירת צבעים שתואמים למותג ועדכון תמונת מסך ההתחברות לפי הצורך.
טיפ:
סביר להניח שהחברים יתנסו במסך ההתחברות רק פעם אחת, אז השתמשו בו כדי ליצור אפקט שקשור למותג שלכם.
כדי לעצב את מסך ההתחברות:
- היכנסו לדאשבורד של האפליקציה הממותגת בחשבון ה-Wix שלכם.
- הקליקו על App Customization (עריכת אפליקציה) בצד שמאל.
- הקליקו על התפריט הנפתח Login Screen (מסך התחברות).
- ערכו את הטקסט במסך ההתחברות, את טקסט כפתור ההרשמה, את הצבעים ואת התמונה בעזרת האפשרויות הבאות:
- הכניסו את הטקסט של מסך ההתחברות תחת Screen Text (טקסט מסך).
- Title: הכניסו את שם העסק.
- Tagline: הכניסו את הסלוגן של העסק.
- Button: הכניסו את הטקסט שאיתו חברים חדשים מתחברים לחשבון.
- בחרו את הצבעים של מסך ההתחברות תחת Colors.
- Primary Color: בחרו את צבע הרקע של מסך ההתחברות.
- Secondary Color: בחרו את צבע הטקסט והכפתורים.
- הקליקו על אייקון ההוספה
 תחת Login Screen Image כדי להעלות תמונה, או בחרו תמונה ממנהל המדיה. אתם יכולים גם להקליק על המתג Use same image as App Icon כדי להשתמש בתמונה של מסך הפתיחה כאייקון האפליקציה.
תחת Login Screen Image כדי להעלות תמונה, או בחרו תמונה ממנהל המדיה. אתם יכולים גם להקליק על המתג Use same image as App Icon כדי להשתמש בתמונה של מסך הפתיחה כאייקון האפליקציה.
- הכניסו את הטקסט של מסך ההתחברות תחת Screen Text (טקסט מסך).
- הקליקו על Save & Continue (שמירה והמשך).
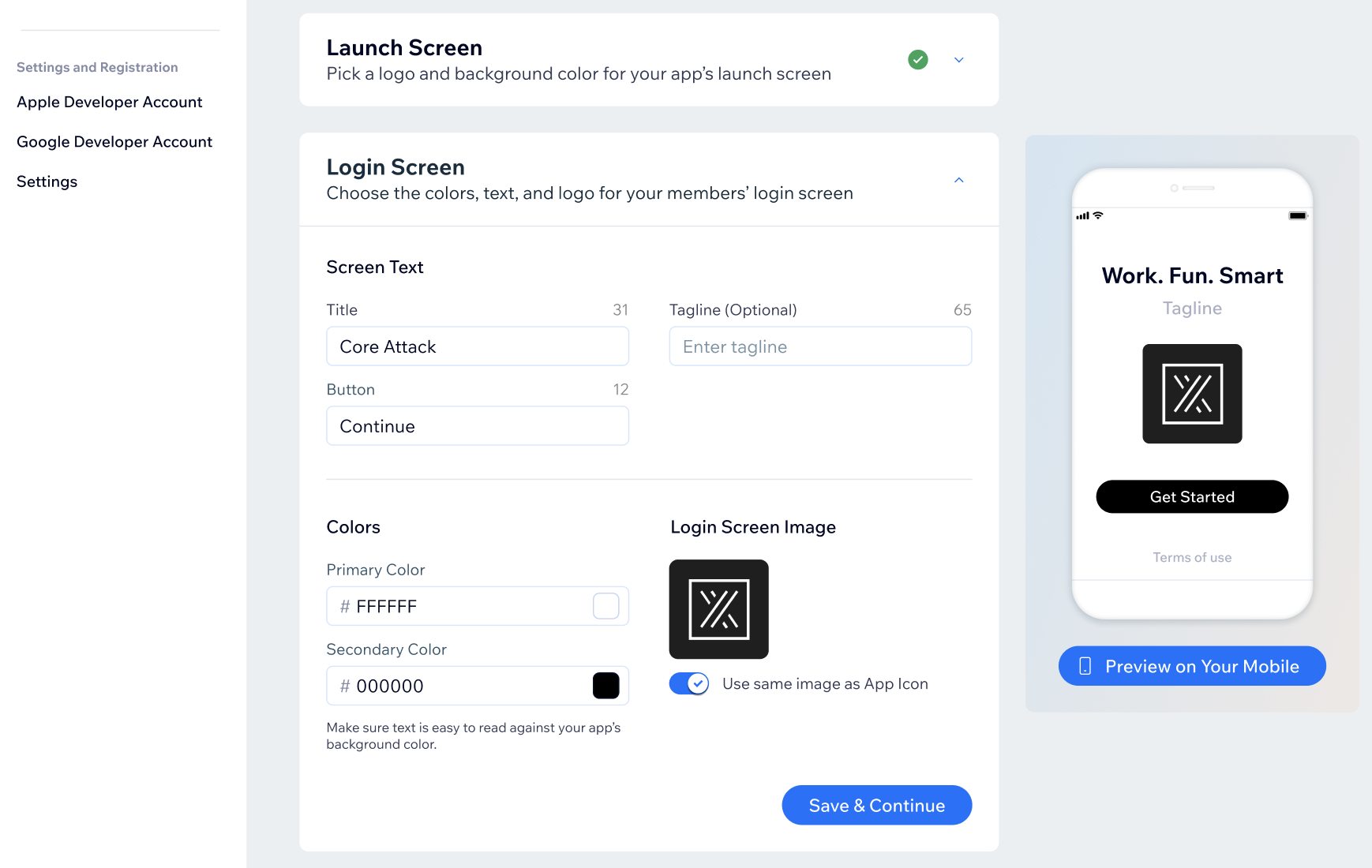
שלב 5 | בצעו שינויים מאפליקציית Wix Owner
אחרי שאתם מרוצים מהעיצוב, אתם יכולים לעדכן את התוכן באפליקציה דרך אפליקציית Wix Owner. ערכו ונהלו את כל ההיבטים של האפליקציה שלכם ותעדפו את המידע החשוב ביותר שאתם רוצים להעביר ואת הפעולות שאתם רוצים שהחברים יבצעו.
כדי לערוך את האפליקציה שלכם מאפליקציית Wix Owner:
- עברו לאתר שלכם באפליקציית Wix Owner.
- לחצו על Site & App
 (אתר ואפליקציה) בחלק התחתון.
(אתר ואפליקציה) בחלק התחתון. - לחצו על Customize (עריכה) תחת Branded App.
- לפרטים נוספים על עריכת האפשרויות והתוכן של האפליקציה הממותגת.
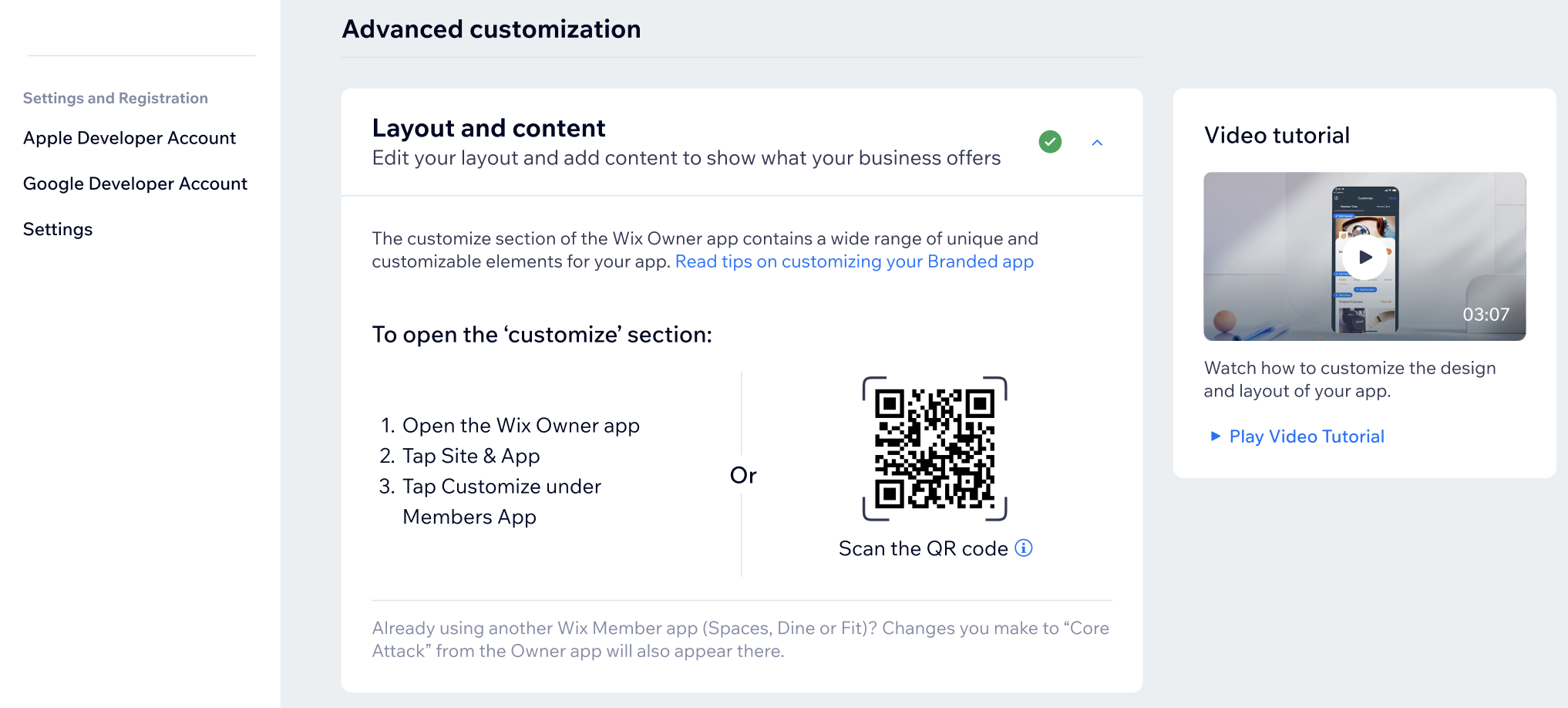
טיפים:
- קראו טיפים לעריכת האפשרויות והתוכן של האפליקציה הממותגת עבור התחום שלכם (חנויות אונליין, מסעדות, שירותי הזמנות וכו')
- אתם גם יכולים לבחור להיעזר באיש או אשת מקצוע מ-Wix Marketplace, שיעזרו בעיצוב האפליקציה הממותגת שלכם. הקליקו על Hire a Professional (שכרו איש/אשת מקצוע) בתחתית הדאשבורד כדי להתחיל.