CMS: הצגת קטגוריות מוצרים של Wix Stores בעמוד רשימה דינמי
9 דקות
עם עמוד רשימה דינמי תוכלו להציג את כל קטגוריות המוצרים שלכם ב-Wix Stores במקום אחד. כשהגולשים יקליקו על קטגוריה כלשהי, הם יועברו לעמוד הקטגוריה הרלוונטי ושם יראו את המוצרים. אתם יכולים גם להציג את הקטגוריות שלכם בעמודים לא דינמיים, כמו עמוד הבית או עמוד עגלת הקניות.
אפשר גם להשתמש ברפיטר שניתן לעריכה או ב-Pro Gallery כדי להציג את הקטגוריות שתרצו. מהגדרות מערכי הנתונים של העמוד, אתם יכולים להגדיר מגבלה לגבי מספר קטגוריות שאפשר להציג בבת-אחת. במערך הנתונים, אתם יכולים גם להוסיף מסננים כדי להציג רק קטגוריות מסוימות, או הגדרות מיון לקבוע באיזה סדר הן יוצגו.

חשוב:
המדריך הזה רלוונטי רק לגרסה החדשה של קטגוריות המוצרים של Wix Stores. אם אין לכם אותה, למדו איך ליצור גלריית קטגוריות באופן ידני עם הגרסה המקורית של קטגוריות המוצרים.
לפני שתתחילו:
- צרו קטגוריות מוצרים ב-Wix Stores.
- הקפידו להוסיף את CMS לאתר שלכם, אם עדיין לא עשיתם זאת.
- הפעילו את פיצ'ר Wix App Collections (אוספים של אפליקציות Wix לאתרים) כדי שתוכלו להשתמש ב-Wix Stores עם CMS.
שלב 1 | הוספת עמוד רשימה דינמי לקטגוריות שלכם
עברו אל Wix App Collections ב-CMS ב-editor וצרו עמוד רשימה דינמי מהאוסף Stores. העמוד הזה כולל רפיטר שכבר מחובר חלקית לקטגוריות שלכם בחנויות. אם אתם מעדיפים, אתם יכולים למחוק את הרפיטר ולהוסיף גלריה או טבלה למקצוענים במקום כדי להציג את הקטגוריות שלכם.
Studio Editor
Wix Editor
- עברו ל-editor.
- הקליקו על CMS
 משמאל.
משמאל. - הקליקו משמאל על Wix App Collections (אוספים של אפליקציות לאתרי Wix).
- גללו למטה אל Stores (חנויות), עברו עם העכבר מעל Collections (אוספים), והקליקו על אייקון הפעולות הנוספות
 .
. - הקליקו על Add Dynamic Page (הוספת עמוד דינמי).
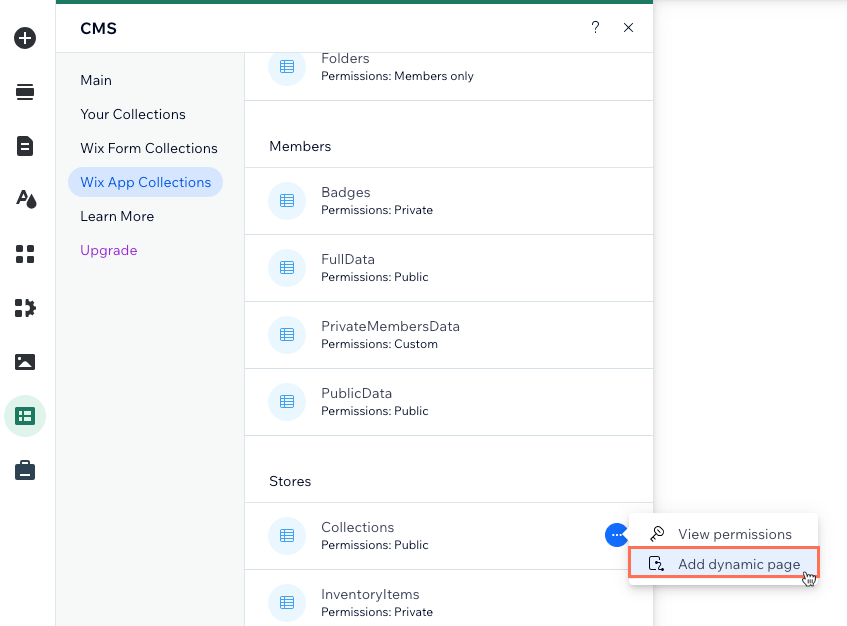
- הקליקו על List page (עמוד רשימה).
- הקליקו על Add to Site (הוספה לאתר).
- (לא חובה) במקום רפיטר, אפשר להשתמש בגלריה או בטבלה כדי להציג את הקטגוריות:
- בחרו את הרפיטר והקישו על מקש Delete במקלדת כדי למחוק אותו.
- הוסיפו לעמוד את גלריית ה-Pro או טבלה.
- (גלריה בלבד) הקליקו על הגלריה ובחרו ב-Manage Media (ניהול מדיה).
- (גלריה בלבד) הקליקו על Select All (בחירה בכול) ואז על Delete (מחיקה) כדי להסיר את כל תמונות ברירת המחדל מהגלריה. אחר כך, הקליקו על Done (סיום).
טיפ: אם אתם רוצים להשתמש ברפיטר בסגנון אחר, באפשרותכם למחוק את הרפיטר המוגדר כברירת מחדל ולהוסיף אחד חדש. בשלב הבא תוכלו לחבר את האלמנטים של הרפיטר.
שלב 2 | חיבור הרפיטר, הגלריה או הטבלה ל-CMS
חברו את שדות האוסף הדינמיים לרפיטר, לגלריה או לשולחן. באתר עצמו הערכים מהשדות הדינמיים האלה ישתנו בהתאם לקטגוריה המוצגת. הקפידו לקשר את הכפתורים או התמונות לכתובת ה-URL של העמוד. הקישור הזה יאפשר לגולשים ללחוץ כדי לעבור לעמוד הקטגוריה הרלוונטי בחנות.
Studio Editor
Wix Editor
- ב-editor, הקליקו על הרפיטר, הגלריה או הטבלה.
- הקליקו על אייקון החיבור ל-CMS
 .
. - הקליקו על התפריט הנפתח Choose a dataset (בחירת מערך נתונים) ובחרו ב-Collections (אוספים).
- (רפיטר בלבד) תחת Connections (חיבורים), הקליקו על אלמנט הרפיטר שאתם רוצים לחבר.
שימו לב: אם אתם משתמשים ברפיטר ברירת המחדל שהגיע עם העמוד הדינמי, האלמנטים של Image ו-Text כבר מחוברים. אתם יכולים למחוק את אלמנט הטקסט הנוסף או לנתק ולהחליף אותו בטקסט סטטי. - הקליקו על התפריטים הנפתחים הרלוונטיים ובחרו את שדות האוסף הדינמי שאתם רוצים לחבר:
- Name (Text): שם הקטגוריה שהוגדר ב-Wix Stores.
- Main Media (Image) (מדיה ראשית - תמונה): תמונת הקטגוריה שהוגדרה ב-Wix Stores.
- Slug (Text): החלק הייחודי בסוף כתובת ה-URL של עמוד הקטגוריה. אפשר להגדיר את החלקים האלה על ידי עריכת הגדרות ה-SEO של כל קטגוריית Stores.
- ID (Text) (מזהה - טקסט): קוד המזהה הייחודי בבקאנד (backend) של כל קטגוריה.
- Navigate to Page URL: כתובת האינטרנט של עמוד הקטגוריה הרלוונטי. אם מדובר בכפתורים, הקליקו על התפריט הנפתח Click action connects to (פעולת הקלקה מתחברת אל) כדי לבחור באפשרות Navigate to Page URL (מעבר לכתובת העמוד). אם מדובר בתמונות או ב-Pro Gallery, הקליקו על התפריט הנפתח Links connect to (קישורים מתחברים אל) כדי לבחור באפשרות Navigate to Page URL (מעבר לכתובת העמוד).
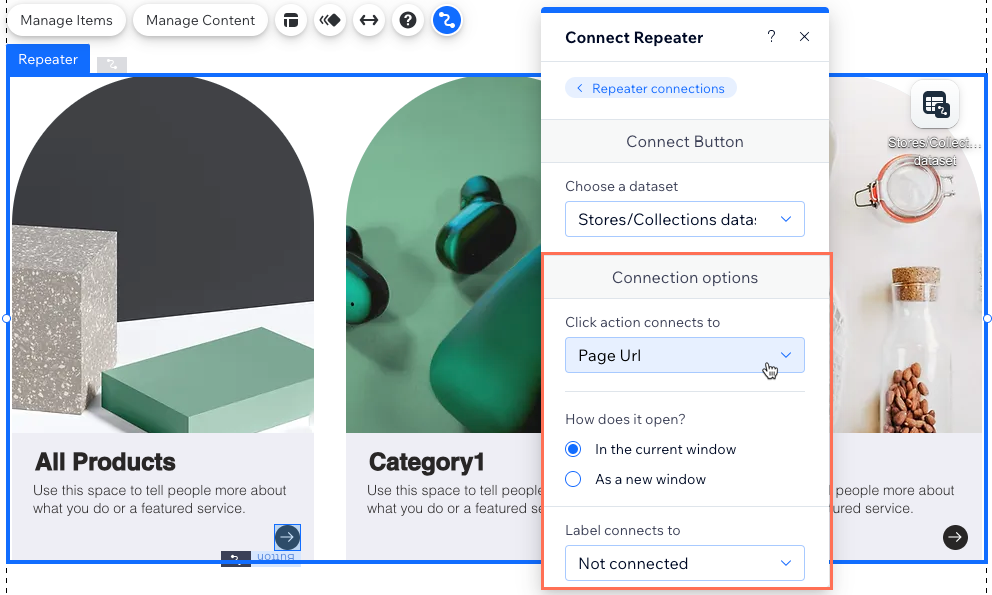
- (רפיטר בלבד) הקליקו על Repeater connections (חיבורי רפיטר) וחזרו על שלבים 4-5 שלמעלה כדי לחבר אלמנטים נוספים ברפיטר.
- הקליקו כדי לערוך את האלמנטים של הרפיטר, את Pro Gallery או את הטבלה כנדרש.
טיפ: אתם יכולים להוסיף או להסיר אלמנטים מהרפיטר בכל זמן שתרצו. אם אתם רוצים להשתמש בתוכן סטטי שלא משתנה בהתאם לקטגוריה הרלוונטית, נתקו את האלמנטים. - הקליקו על Preview (תצוגה מקדימה) כדי לבדוק את עמוד הקטגוריות הדינמי של Wix Stores.
- הקליקו על Publish (פרסום) אם השינויים מוכנים לעלות לאוויר.
(לא חובה) שלב 3 | ניהול הגדרות מערך הנתונים
בהגדרות של מערך הנתונים, אתם יכולים לבחור מה מספר הקטגוריות המקסימלי שאפשר להציג בבת-אחת. אתם יכולים גם להוסיף מסננים שיכללו רק קטגוריות מסוימות, או הגדרות מיון כדי לשלוט בסדר הצגת הקטגוריות.
הערה:
השדה Items per load (פריטים לטעינה) לא רלוונטי לגבי טבלאות. אם אתם משתמשים בטבלה להצגת המוצרים, אתם יכולים להקליק על אייקון הפריסה כדי להגביל את מספר הפריטים המוצגים  . ואז להגדיר גובה מותאם אישית של טבלה ולהפעיל אותה.
. ואז להגדיר גובה מותאם אישית של טבלה ולהפעיל אותה.
 . ואז להגדיר גובה מותאם אישית של טבלה ולהפעיל אותה.
. ואז להגדיר גובה מותאם אישית של טבלה ולהפעיל אותה. Studio Editor
Wix Editor
- ב-editor, הקליקו על הרפיטר, הגלריה או הטבלה.
- הקליקו על אייקון החיבור ל-CMS
 .
. - הקליקו על Dataset Settings (הגדרות מערך נתונים).
- (לא חובה) הקליקו על permission type (סוג ההרשאה) ליד Permissions (הרשאות) כדי לקבוע מי רשאי לראות, להוסיף, לעדכן או למחוק תוכן מאוסף באתר הפעיל.
- ערכו את השדה Items per load (פריטים לטעינה) כדי להגדיר את מספר הפריטים המקסימלי שאפשר לטעון בכל פעם.
שימו לב: זהו גם המספר המקסימלי של פריטים שיכולים להיטען כשהגולשים מקליקים על כפתורי Load More (טעינת פרטים נוספים), על כפתורי Next/Previous page (העמוד הבא/הקודם) או על סרגלי מספור. - (לא חובה) הקליקו על + Add Filter (הוספת מסנן) כדי להציג רק קטגוריות ספציפיות ברפיטר או בגלריה.
- (לא חובה) הקליקו על + Add Sort כדי לבחור את סדר הופעת הקטגוריות ברפיטר או בגלריה.
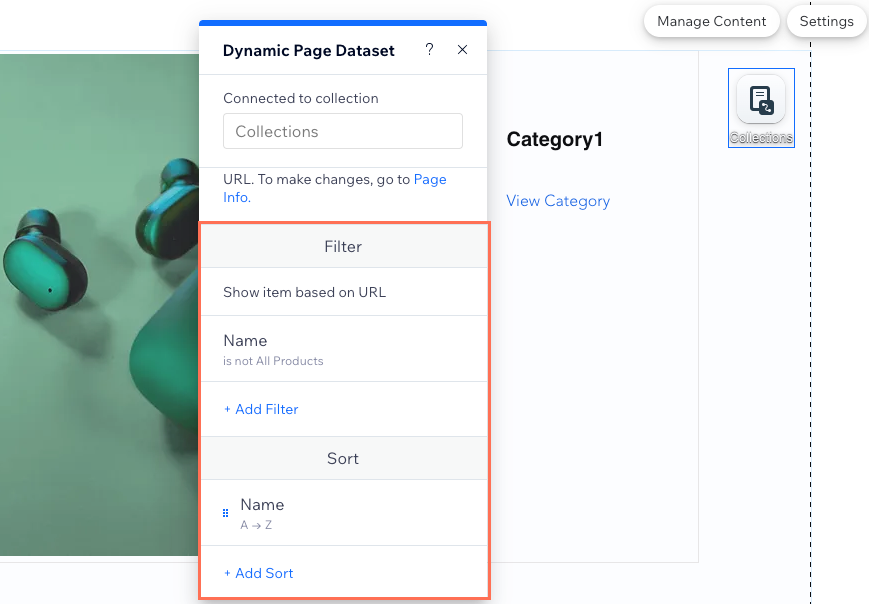
- הקליקו על Preview (תצוגה מקדימה) כדי לבדוק את עמוד הקטגוריות הדינמי של Wix Stores.
- הקליקו על Publish (פרסום) אם השינויים מוכנים לעלות לאוויר.

