CMS: הצגת מוצרי Wix Stores בעמוד רשימה דינמי
9 דקות
מערכת ניהול התוכן (CMS) יכולה לעזור לכם להיות יצירתיים בתצוגת מוצרי Wix Stores שלכם ברפיטר בעמוד רשימה דינמי. בחרו רק את האלמנטים בעמוד שאתם צריכים (למשל טקסט, כפתורים או תמונות) וחברו אותם לשדות הרלוונטיים שמשמשים עבור המוצרים שלכם (למשל שם המוצר, המחיר, הכמות במלאי וכו').
אתם יכולים לקשר כפתורים או תמונות לעמוד המוצר כדי שהלקוחות יוכלו להקליק ולקבל מידע נוסף לפני הרכישה. אתם יכולים גם ליצור כפתורי Add to Cart (הוספה לעגלה / לסל) ו-Quick View (תצוגה מהירה) כדי ליצור חוויית קניות ידידותית וזורמת.
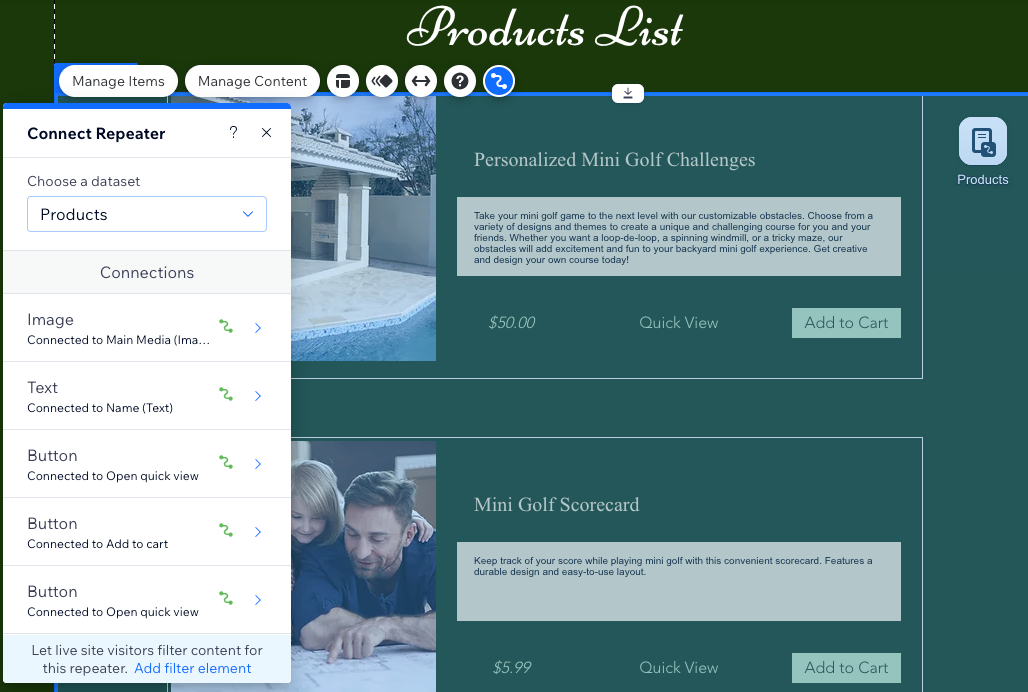
לפני שתתחילו:
- צרו מוצרים משלכם ב-Wix Stores.
- הוסיפו את מערכת ה-CMS לאתר שלכם אם עדיין לא עשיתם זאת.
- הפעילו את פיצ'ר האוספים של אפליקציות Wix לאתרים כדי שתוכלו להשתמש ב-Wix Stores עם מערכת ה-CMS.
שלב 1 | הוסיפו עמוד רשימה דינמי למוצרים שלכם
עברו אל Wix App Collections ב-CMS ב-editor וצרו עמוד רשימה דינמי מהאוסף Stores. העמוד הזה כולל רפיטר שכבר מחובר חלקית למוצרי Stores שלכם.
Studio Editor
Wix Editor
- עברו ל-editor.
- הקליקו על CMS
 משמאל ב-editor.
משמאל ב-editor. - הקליקו על Wix App Collections משמאל.
- גללו למטה אל Stores (חנויות), עברו עם העכבר מעל Products (מוצרים) והקליקו על אייקון הפעולות הנוספות
 .
. - הקליקו על Add Dynamic Page (הוספת עמוד דינמי).
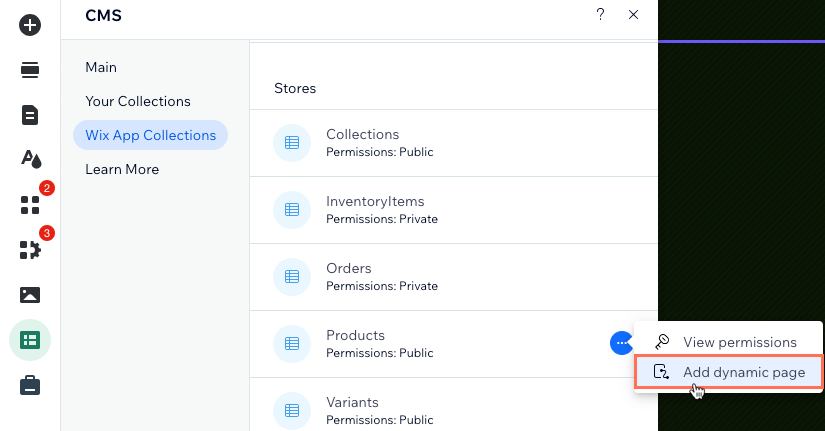
- הקליקו על List page (עמוד רשימה).
- הקליקו על Add to Site (הוספה לאתר).
טיפ:
אתם יכולים להציג את המוצרים שלכם ב-Pro Gallery או בטבלה במקום ברפיטר. כדי לעשות זאת, הסירו את הרפיטר והוסיפו גלריה או טבלה. אחר כך, בצעו את שאר השלבים במאמר זה כדי לחבר את הגלריה או הרפיטר ל-CMS.
שלב 2 | חברו את הרפיטר ל-CMS
חברו את הרפיטר למערך נתונים שנקשר לאוסף המוצרים שלכם ב-Wix Stores. לאחר מכו חברו כל אלמנט של הרפיטר לערכים הדינמיים של האוסף שלכם שמשתנים בהתאם למוצר שמוצג. הקפידו לקשר תמונה או כפתור ברפיטר לעמוד המוצר של Wix Stores כדי שלקוחות יוכלו לצפות בפרטים נוספים על מוצרים לפני הרכישה. אתם יכולים ליצור גם לינקים מסוג 'הוספה לסל/לעגלה' ו'תצוגה מהירה'.
Studio Editor
Wix Editor
- (לא חובה) הוסיפו אלמנטים לרפיטר (למשל כפתורים, טקסט, תמונות) או הסירו אלמנטים שאתם לא צריכים. אתם יכולים לשנות את הגודל של הרפיטר כך שיכיל את כל האלמנטים.
- הקליקו על אלמנט הרפיטר ובחרו באייקון החיבור ל-CMS
 .
. - הקליקו על התפריט הנפתח Choose a dataset (בחירת מערך נתונים) ובחרו ב-Products (מוצרים).
- תחת Connections (חיבורים), הקליקו על אלמנט הרפיטר שאתם רוצים לחבר.
שימו לב: אם אתם משתמשים ברפיטר ברירת המחדל שהגיע עם העמוד הדינמי, האלמנטים של התמונה והטקסט כבר יהיו מחוברים. אתם יכולים למחוק אלמנטים מיותרים של טקסט או לנתק ולהחליף אותם בטקסט סטטי. - הקליקו על התפריט הנפתח הרלוונטי ובחרו בשדות האוסף הדינמי ב-Wix Stores שאתם רוצים לחבר או לאפשרויות הקישור של מערכי הנתונים של כפתורים ותמונות:
- שדות באוסף ב-Wix Stores: בחרו את השדות הרלוונטיים, לדוגמה:
- Name (Text): שם המוצר שיצרתם ב-Wix Stores.
- Formatted Discounted Price (Text) (מחיר מוזל בעיצוב): המחיר שמעוצב לפי המטבע (למשל, 20 ש"ח).
- Main Media (Image): פריט המדיה הראשי (תמונה או סרטון) של המוצר.
- אפשרויות קישור לכפתורים ותמונות: הקליקו על התפריט הנפתח Click action connects to (פעולת קליק מתחברת אל) או Link connects to (הקישור מתחבר אל) ובחרו באפשרות הרלוונטית:
- Navigate to Product Page URL: מעבר לכתובת ה-URL של עמוד המוצר באתר.
- Add to cart: הוסיפו את המוצר לסל.
- Open quick view: פתיחת חלון קופץ עם פרטים על המוצר.
- שדות באוסף ב-Wix Stores: בחרו את השדות הרלוונטיים, לדוגמה:
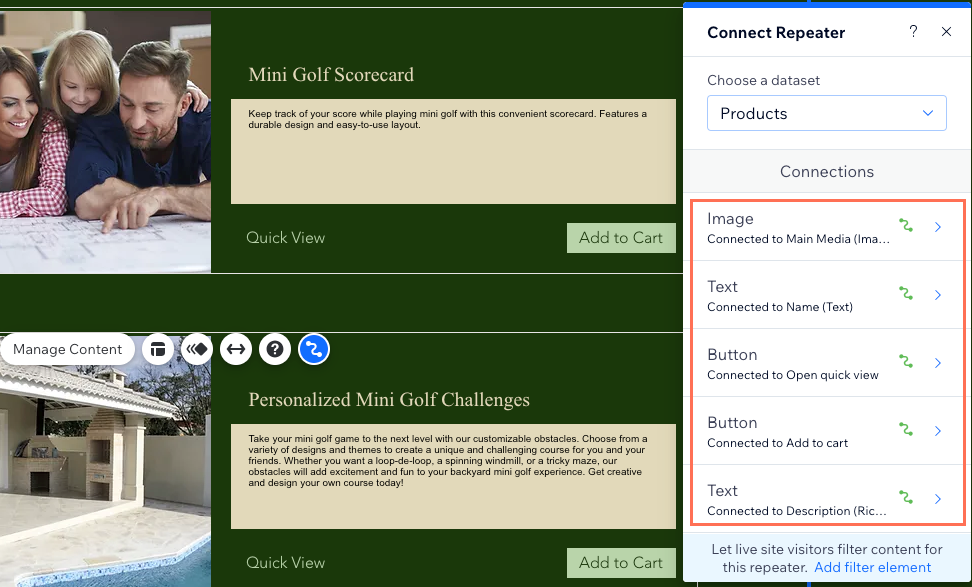
- הקליקו על Repeater connections (חיבורי רפיטר) וחזרו על שלבים 4-5 למעלה כדי לחבר אלמנטים נוספים ברפיטר.
- הקליקו כדי לשנות את האלמנטים של הרפיטר לפי הצורך.
טיפ: אתם יכולים להוסיף או להסיר אלמנטים מהרפיטר בכל זמן שתרצו. אם אתם רוצים להשתמש בתוכן סטטי שלא משתנה בהתאם לקטגוריה הרלוונטית, נתקו את האלמנטים. - הקליקו על Preview (תצוגה מקדימה) כדי לבדוק את עמוד המוצרים הדינמיים שלכם.
- הקליקו על Publish (פרסום) אם אתם מוכנים להפעיל את השינויים.
שלב 3 | (לא חובה) נהלו את הגדרות מערך הנתונים
בהגדרות של מערכי הנתונים, אתם יכולים לבחור את מקסימום המוצרים שאפשר להציג בכל פעם. אתם יכולים גם להוסיף פילטרים שיכללו רק מוצרים מסוימים, או להוסיף מיון כדי לשלוט בסדר שבו המוצרים מוצגים.
הערה:
השדה Items per load (מספר פריטים לכל טעינה) לא רלוונטי לטבלאות. כדי להגביל את מספר הפריטים המוצגים, אתם יכולים להקליק על אייקון הפריסה  ולהגדיר את גובה הטבלה ולהפעיל מספור עמודים.
ולהגדיר את גובה הטבלה ולהפעיל מספור עמודים.
 ולהגדיר את גובה הטבלה ולהפעיל מספור עמודים.
ולהגדיר את גובה הטבלה ולהפעיל מספור עמודים.Studio Editor
Wix Editor
- ב-Editor, הקליקו על הרפיטר או ה-Pro Gallery.
- הקליקו על אייקון החיבור ל-CMS
 .
. - הקליקו על Dataset Settings (הגדרות מערך נתונים).
- (לא חובה) הקליקו על permission type (סוג ההרשאה) ליד Permissions (הרשאות) כדי לקבוע מי רשאי לראות, להוסיף, לעדכן או למחוק תוכן מאוסף באתר.
- ערכו את השדה Items per load (מספר פריטים לכל טעינה) כדי להגדיר את מספר הפריטים המקסימלי שאפשר לטעון בכל פעם.
שימו לב: זהו גם המספר המקסימלי של פריטים שיכולים להיטען כשהגולשים מקליקים על כפתורי Load More (טעינת פרטים נוספים), על כפתורי Next/Previous page (העמוד הבא/הקודם) או על סרגלי מספור. - (לא חובה) הקליקו על + Add Filter (הוספת מסנן) כדי להציג רק מוצרים ספציפיים ברפיטר.
- (לא חובה) הקליקו על + Add Sort (הוספת מיון) כדי לבחור את הסדר שבו יופיעו המוצרים ברפיטר.
- הקליקו על Preview (תצוגה מקדימה) כדי לבדוק את עמוד המוצר הדינמי.
- הקליקו על Publish (פרסום) אם אתם מוכנים להפעיל את השינויים.
שלב 4 | (לא חובה) אפשרו ללקוחות לסנן מוצרים
חשוב לתת לקונים דרך לראות רק את המוצרים שרלוונטיים להם מבחינת קריטריונים כמו מחיר, מלאי או מותג. תוכלו לבחור בכל אחד מהאלמנטים של קלט הבאים שמאפשרים סינון: כפתורי רדיו, תיבות סימון, תפריטים נפתחים, תגי בחירה או סליידר (סליידר טווח בלבד).
למדו איך להגדיר אלמנטים של קלט שמאפשרים לגולשים לסנן תוכן באוסף.
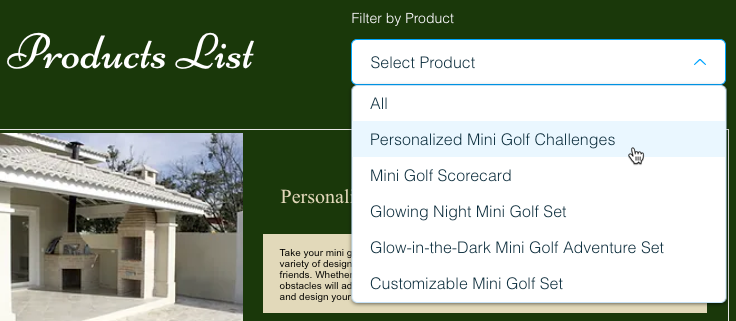
שלב 5 | (לא חובה) הוסיפו כפתור Load More (טעינת פריטים נוספים) או כפתורי ניווט
הגבלת מספר המוצרים שיופיעו והוספת כפתור Load More (טעינת פריטים נוספים) ישפרו את ביצועי האתר.
אתם יכולים להוסיף כפתורי ניווט כדי לאפשר לקונים להקליק ולצפות בעמוד הבא/ הקודם של המוצרים המוצגים, או להוסיף סרגל מספור עבור מעבר בין מספר מוגדר של מוצרים בכל פעם.
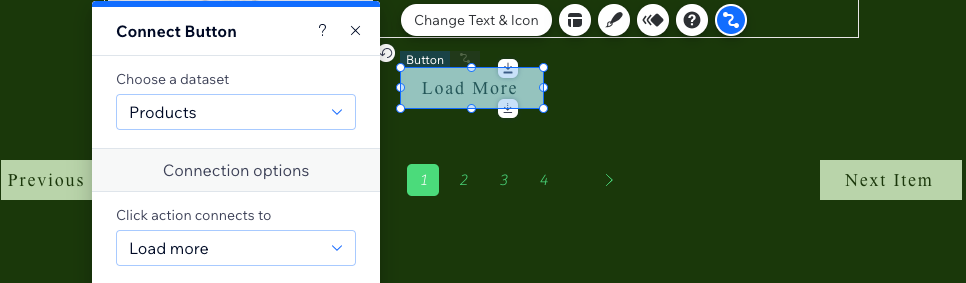
טיפ:
קראו מידע נוסף על פעולות במערכי נתונים ב-CMS שאפשר להפעיל על כפתורים ותמונות.

