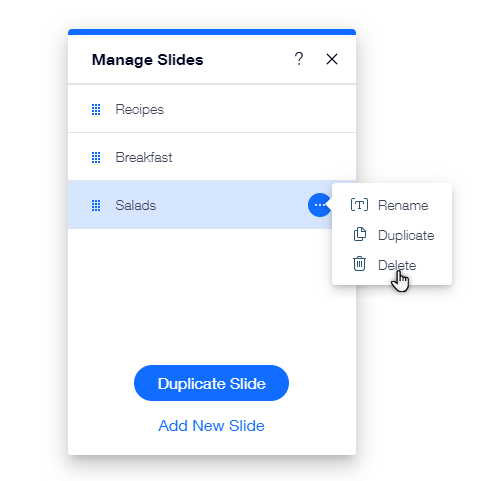Éditeur Wix: Gérer les diapos de votre diaporama
3 min
Dans cet article
- Ajouter de nouvelles diapositives à votre diaporama
- Réorganiser les diapositives de votre diaporama
- Dupliquer des diapositives dans votre diaporama
- Renommer vos diapositives
- Supprimer des diapositives de votre diaporama
Créez le diaporama parfait en organisant vos diapositives pour afficher le contenu que vous souhaitez.
Vous n'avez pas encore ajouté de diaporama ?
Découvrez comment ajouter et configurer votre diaporama en premier.
Ajouter de nouvelles diapositives à votre diaporama
Vous avez du contenu nouveau et important ? Ajoutez une nouvelle diapositive à votre diaporama pour que vos visiteurs puissent obtenir toutes les informations dont ils ont besoin.
Pour ajouter une nouvelle diapositive :
- Cliquez sur le diaporama dans votre Éditeur.
- Cliquez sur Gérer les diapos .
- Cliquez sur Ajouter nouvelle diapo en bas.
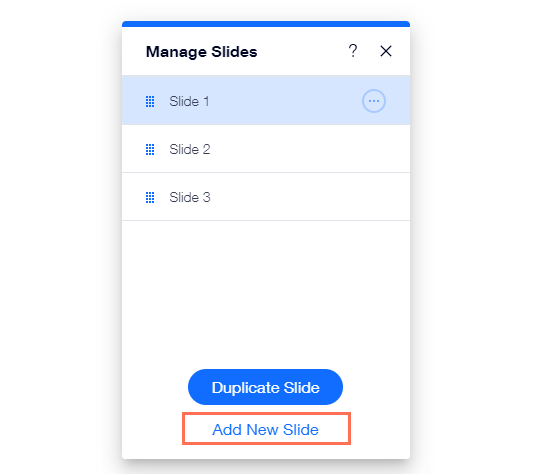
Réorganiser les diapositives de votre diaporama
Réorganisez vos diapositives pour modifier l'ordre dans lequel votre contenu est affiché pour vos visiteurs.
Pour réorganiser vos diapositives :
- Cliquez sur le diaporama dans votre Éditeur.
- Cliquez sur Gérer les diapos .
- Cliquez sur l'icône Réorganiser
 à gauche de la diapositive concernée et faites-la glisser jusqu'à la position choisie.
à gauche de la diapositive concernée et faites-la glisser jusqu'à la position choisie.

Dupliquer des diapositives dans votre diaporama
Si vous aimez l'aspect et la mise en page d'une diapositive et que vous souhaitez en ajouter une autre qui lui ressemble, vous pouvez dupliquer la diapositive et la personnaliser selon vos besoins.
Pour dupliquer une diapositive :
- Cliquez sur le diaporama dans votre Éditeur.
- Cliquez sur Gérer les diapos .
- Cliquez sur la diapositive dans la liste.
- Cliquez sur Dupliquer la diapo en bas.
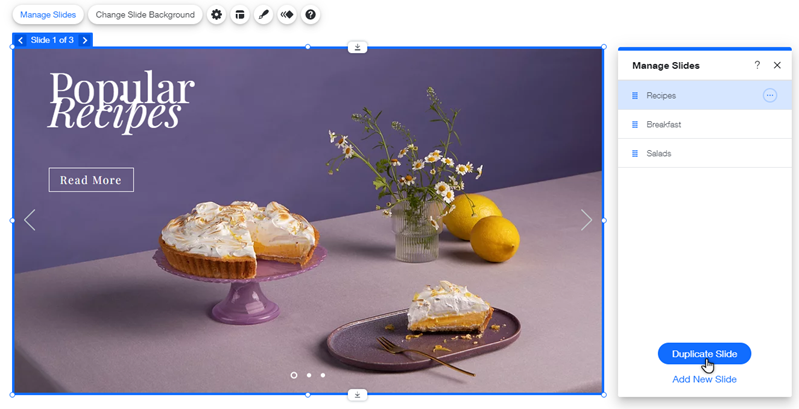
Renommer vos diapositives
Donnez des noms à vos diapositives pour vous aider à les identifier facilement lors de la modification ou de la gestion de votre diaporama. Nous vous recommandons de choisir un nom qui représente le contenu de la diapositive.
Remarque :
Les noms de vos diapositives ne sont visibles que dans l'Éditeur. Vos visiteurs ne peuvent pas les voir sur le site en ligne.
Pour renommer vos diapositives
- Cliquez sur le diaporama dans votre Éditeur.
- Cliquez sur Gérer les diapos .
- Survolez la diapositive concernée et cliquez sur l'icône Plus d'actions
 .
. - Cliquez sur Renommer .
- Saisissez le nom de votre diapo dans le champ de texte.
- Cliquez sur Terminé .
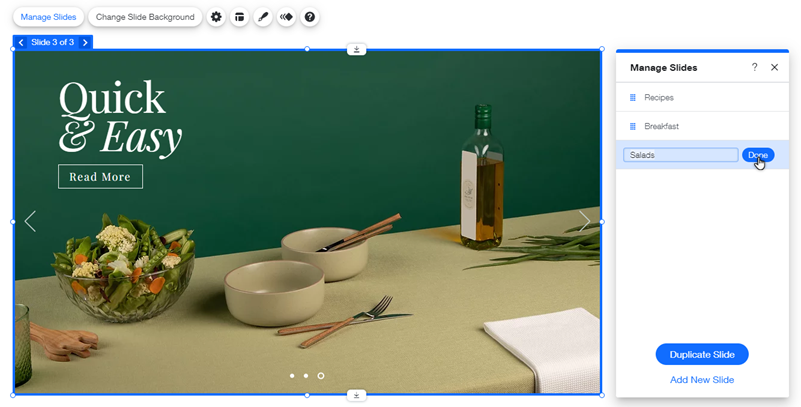
Supprimer des diapositives de votre diaporama
Si vous n'avez plus besoin d'une diapositive, vous pouvez la supprimer pour maintenir votre diaporama à jour.
Pour supprimer une diapositive :
- Cliquez sur le diaporama dans votre Éditeur.
- Cliquez sur Gérer les diapos .
- Survolez la diapositive concernée et cliquez sur l'icône Plus d'actions
 .
. - Cliquez sur Supprimer.