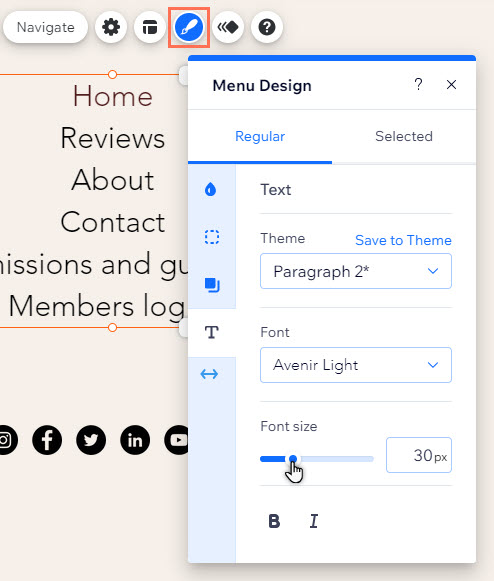Éditeur Wix : Personnaliser un menu latéral
7 min
Dans cet article
- Personnaliser les boutons du menu
- Ajuster le conteneur et les superpositions
- Personnaliser le design du menu
Après avoir ajouter et configurer votre menu latéral, personnalisez son apparence et sa mise en page pour compléter votre site. Vous pouvez ajuster les boutons, le conteneur et les éléments du menu pour qu'ils apparaissent exactement comme vous le souhaitez.
Personnaliser les boutons du menu
Utilisez les options pour afficher l'apparence de chaque bouton : celui sur lequel les visiteurs cliquent pour ouvrir le menu et celui sur lequel ils cliquent pour le fermer.
Pour personnaliser les boutons :
- Sélectionnez le menu latéral dans votre Éditeur.
- Choisissez le bouton que vous souhaitez personnaliser :
- Bouton du menu : Cliquez sur le bouton.
- Bouton Fermer :
- Cliquez sur Modifier le menu.
- Cliquez sur le bouton Fermer dans le conteneur.
- Choisissez comment personnaliser le bouton :
Personnaliser le design du bouton
Ajuster la mise en page et l'affichage
Ajuster le conteneur et les superpositions
Choisissez la mise en page et définissez l'arrière-plan du conteneur qui affiche les éléments de votre menu. Si vous activez une superposition, vous pouvez modifier et ajuster son arrière-plan en fonction de vos besoins de design.
Pour ajuster le conteneur et les superpositions :
- Sélectionnez le menu latéral dans votre Éditeur.
- Cliquez sur Modifier le menu.
- Personnalisez le conteneur/les superpositions à votre convenance :
Ajuster la taille et la mise en page du conteneur
Personnaliser le design du conteneur
Personnaliser les superpositions
Personnaliser le design du menu
Personnalisez l'apparence du menu lui-même pour compléter le thème général de votre site. Vous pouvez modifier l'alignement et la structure, ainsi que le design des éléments du menu.
Pour personnaliser le design du menu :
- Sélectionnez le menu latéral dans votre Éditeur.
- Cliquez sur Modifier le menu.
- Cliquez sur les éléments du menu.
- Choisissez comment vous souhaitez ajuster le menu :
- Mise en page : Cliquez sur l'icône Mise en page
et choisissez parmi les options suivantes :
- Alignement du texte : Sélectionnez si le texte du menu est aligné à gauche, à droite ou au centre.
- Position de la flèche du sous-menu : Sélectionnez si la flèche du sous-menu se trouve à gauche ou à droite du texte du menu.
- Design : Cliquez sur l'icône Design
et personnalisez le menu comme vous le souhaitez :
- Choisissez l'état du menu que vous souhaitez personnaliser (Normal ou Sélectionné).
- Ajustez le design à l'aide des options :
- Remplissage d'arrière-plan
: Choisissez la couleur de remplissage du menu et ajustez son opacité.
- Bordure
: Ajustez la largeur et la couleur de la bordure du menu.
- Ombre
: Ajoutez une ombre et ajustez son angle, sa taille, son flou, sa couleur et sa distance.
- Texte
: Modifiez les paramètres du texte du menu, tels que la police, la taille et le format.
- Espacement
: Ajustez l'espacement et le décalage des menus à l'aide des curseurs.
- Remplissage d'arrière-plan
- Mise en page : Cliquez sur l'icône Mise en page