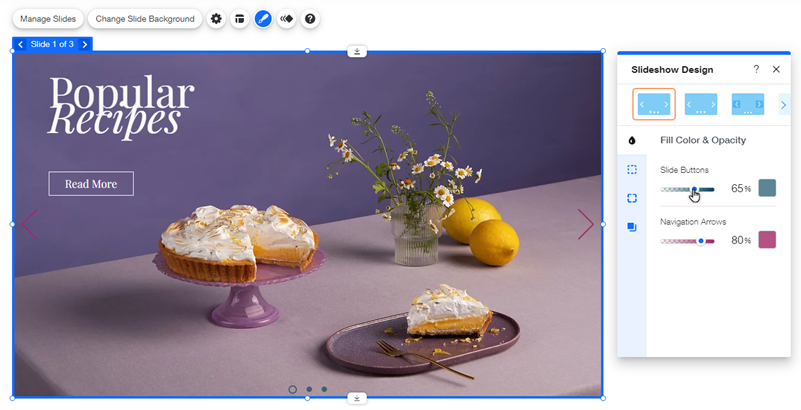Éditeur Wix : Afficher des boutons de navigation et des flèches sur votre diaporama
2 min
Dans cet article
- Afficher des boutons et des flèches sur votre diaporama
- Personnaliser vos boutons et vos flèches
Ajoutez des outils de navigation à votre diaporama pour permettre à vos visiteurs de cliquer manuellement sur les diapositives. Vous pouvez ajouter :
- Boutons des diapositives : Il s'agit d'icônes circulaires sur lesquelles les visiteurs de votre site peuvent cliquer pour se déplacer entre vos diapositives. Lorsque les visiteurs de votre site cliquent sur un bouton de diapositive, la diapositive correspondante s'affiche.
- Flèches de navigation : Ce sont des flèches qui s'affichent de chaque côté de votre diaporama et permettent à vos visiteurs de cliquer sur les diapositives à leur rythme.
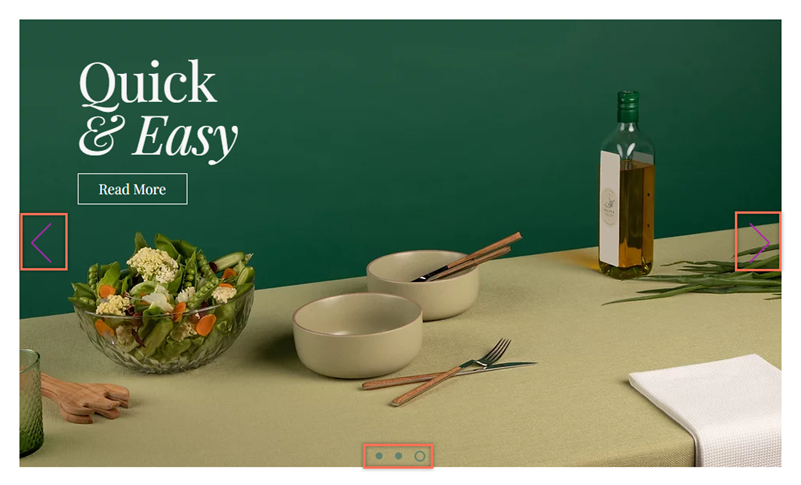
Afficher des boutons et des flèches sur votre diaporama
Dans Mises en page, vous pouvez choisir d'afficher ou de masquer les boutons des diapositives et les flèches de navigation de votre diaporama.
Pour afficher des boutons ou des flèches sur votre diaporama :
- Cliquez sur votre diaporama dans l'Éditeur.
- Cliquez sur l'icône Mise en page
 et choisissez ce que vous souhaitez afficher :
et choisissez ce que vous souhaitez afficher :
- Afficher les flèches de navigation : Activez le curseur pour afficher les flèches.
- Faites glisser les curseurs pour personnaliser la taille et le décalage.
- Afficher les boutons de la diapositive : Activez le curseur pour afficher les boutons.
- Faites glisser les curseurs pour personnaliser la taille, le décalage et l'espacement.
- Afficher les flèches de navigation : Activez le curseur pour afficher les flèches.
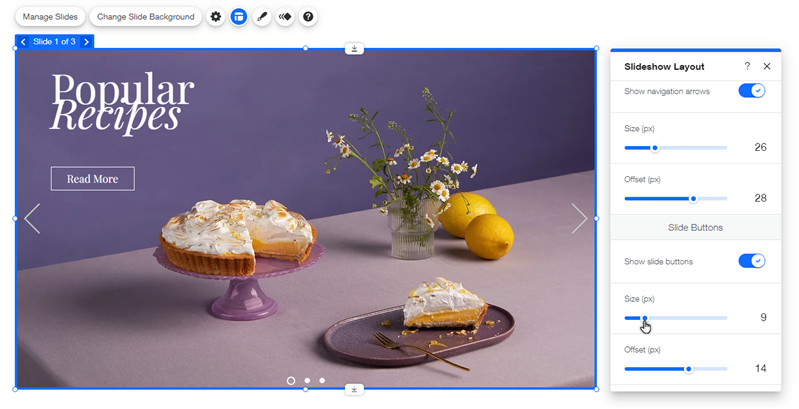
Personnaliser vos boutons et vos flèches
Personnalisez les boutons de votre diapositive et les flèches de navigation pour qu'ils s'affichent exactement comme vous le souhaitez, en sélectionnant une couleur et en ajustant l'opacité.
Pour personnaliser les boutons et les flèches de la diapositive :
- Cliquez sur votre diaporama dans l'Éditeur.
- Cliquez sur l'icône Design
 .
. - Cliquez sur l'onglet Couleur et opacité de remplissage .
- Personnalisez le design des boutons ou des flèches :
- Boutons de la diapositive : Sélectionnez une couleur et définissez la transparence des boutons.
- Flèches de navigation : Sélectionnez une couleur et définissez la transparence des flèches.