Éditeur Wix : Personnaliser le design de votre diaporama
3 min
Dans cet article
- Modifier l'arrière-plan de votre diaporama
- Personnaliser les options de design de votre diaporama
Personnalisez votre diaporama pour qu'il ait l'aspect que vous souhaitez. Vous pouvez sélectionner un arrière-plan différent pour chaque diapositive et ajuster des caractéristiques spécifiques des diapositives telles que la bordure et les angles.
Modifier l'arrière-plan de votre diaporama
Modifiez l'arrière-plan de vos diapositives en ajoutant une image, une vidéo, une couleur ou un dégradé.
Chaque diapositive peut avoir un arrière-plan différent, vous pouvez donc vous en servir pour afficher différents médias ou thèmes de couleurs, selon vos besoins.
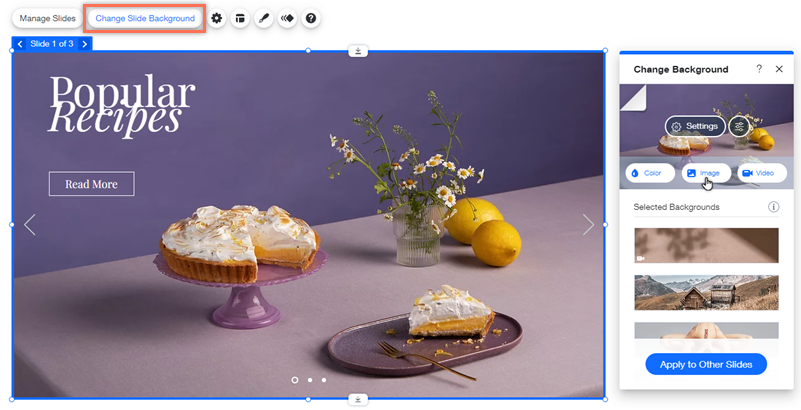
Pour modifier l'arrière-plan de votre diaporama :
- Cliquez sur le diaporama dans l'Éditeur.
- Cliquez sur les flèches à côté du numéro de la diapositive pour naviguer jusqu'à la diapositive concernée.
- Cliquez sur Modifier l'arrière-plan de la diapositive.
- Sélectionnez le type d'arrière-plan que vous souhaitez ajouter :
- Image ou vidéo :
- Cliquez sur Image ou sur Vidéo.
- Sélectionnez un fichier dans le gestionnaire de médias ou cliquez sur Importer média.
- Cliquez sur Modifier l'arrière-plan.
- Couleur ou dégradé :
- Cliquez sur Couleur.
- Sélectionnez parmi l'une des options suivantes :
- Couleur : Sélectionnez une couleur dans le sélecteur de couleurs et utilisez les paramètres pour ajuster son opacité.
- Dégradé
 : Appliquez un effet sympa à l'arrière-plan de votre diaporama avec un dégradé linéaire, radial ou conique.
: Appliquez un effet sympa à l'arrière-plan de votre diaporama avec un dégradé linéaire, radial ou conique. - Dégradé fluide
 : Faites ressortir vos diaporamas grâce à un dégradé fluide et sophistiqué.
: Faites ressortir vos diaporamas grâce à un dégradé fluide et sophistiqué.
- Image ou vidéo :
Personnaliser les options de design de votre diaporama
Personnalisez votre diaporama pour promouvoir votre marque et votre esthétique. Vous pouvez personnaliser des paramètres tels que la couleur de remplissage, ainsi qu'ajouter des ombres et des bordures pour donner de la profondeur à vos diaporamas.
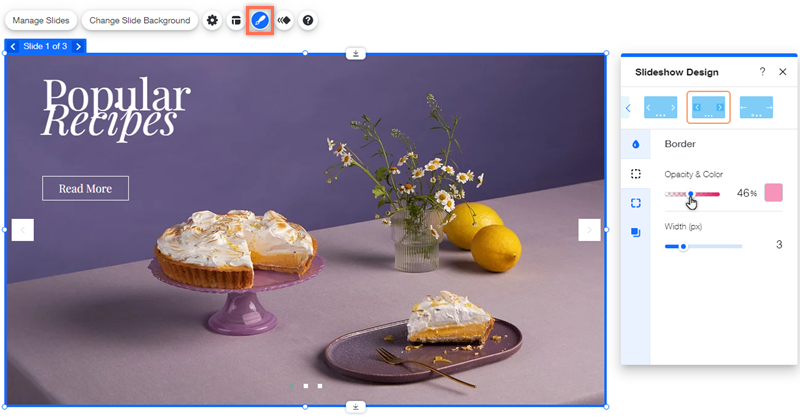
Pour personnaliser le design de votre diaporama :
- Cliquez sur le diaporama dans votre Éditeur.
- Cliquez sur l'icône Design
 .
. - (Facultatif) Sélectionnez un design prédéfini en haut du panneau.
- Personnalisez le design prédéfini à l'aide des options suivantes :
- Couleur de remplissage et opacité : Sélectionnez une couleur et paramétrez l'opacité de vos flèches et boutons de navigation en fonction du thème de votre site.
- Bordures : Sélectionnez une couleur et ajustez l'opacité et la largeur de votre bordure pour faire ressortir le diaporama sur votre page.
- Angles : Ajustez le rayon des angles pour rendre la bordure plus circulaire.
- Ombre : Créez et personnalisez une ombre pour ajouter de la profondeur à votre diaporama. Vous pouvez ajuster des paramètres tels que l'angle et la distance pour que l'ombre apparaisse exactement comme vous le souhaitez.
Remarques :
- Les options de design disponibles varient en fonction du préréglage que vous sélectionnez.
- Seules les options Couleur de remplissage et opacité sont disponibles pour les diaporamas pleine largeur.

