Éditeur Wix : Modifier les paramètres de votre bande
4 min
Dans cet article
- Modifier les paramètres de votre bande
- Modifier l'échelle et la position de l'image sur une bande
Modifiez les paramètres d'arrière-plan de votre bande afin qu'elle apparaisse exactement comme vous le souhaitez sur votre site. Vous pouvez personnaliser les paramètres de chaque type d'arrière-plan de bande ; couleur, image et vidéo.
Modifier les paramètres de votre bande
Les paramètres des bandes sont différents selon le type d'arrière-plan que vous choisissez (couleur, image ou vidéo). Vous avez la possibilité de personnaliser des aspects tels que la couleur et l'opacité de l'image, les motifs de superposition et la vitesse de lecture de la vidéo.
Pour modifier les paramètres de votre bande :
- Accédez à votre Éditeur.
- Cliquez sur la bande.
- Cliquez sur Modifier l'arrière-plan de la bande.
- Cliquez sur Paramètres
- Personnalisez votre type de bande à l'aide des options disponibles :
Paramètres de couleur
Paramètres de l'image
Paramètres vidéo
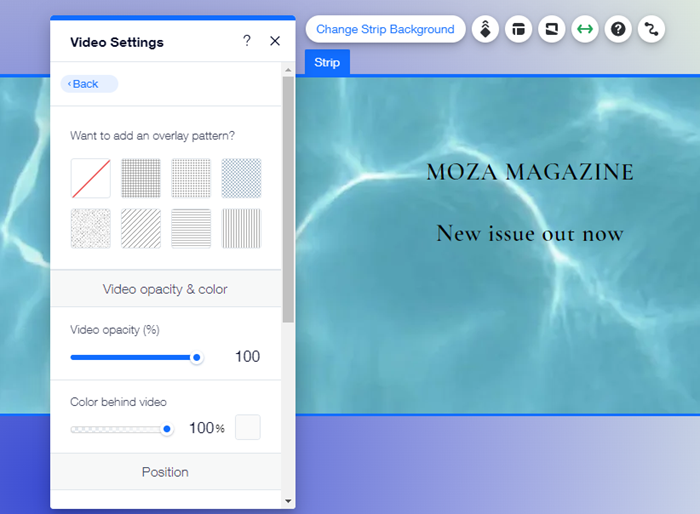
Suggestion :
Nous vous recommandons de jouer avec les paramètres et de prévisualiser votre site pour voir ce qui vous semble le mieux.
Remarque :
Les paramètres de la bande sont différents selon le type d'arrière-plan (couleur, image ou vidéo).
Modifier l'échelle et la position de l'image sur une bande
Si l'image que vous utilisez sur votre bande est d'une taille ou d'une forme différente de la bande elle-même (ou de la colonne à l'intérieur de la bande), une partie de l'image peut être coupée ou tout simplement ne pas apparaître comme vous le souhaitez. Vous pouvez jouer avec la mise à l'échelle et le positionnement de l'image pour résoudre ce problème.
Pour modifier la mise à l'échelle et la position de l'image sur une bande :
- Accédez à votre Éditeur.
- Sélectionnez l'image sur la bande.
- Selon que votre image occupe toute la bande ou juste une colonne, effectuez l'une des actions suivantes :
- Bande entière : Cliquez sur Modifier l'arrière-plan de la bande.
- Colonne uniquement : Cliquez sur Modifier l'arrière-plan de la colonne.
- Cliquez sur Paramètres.
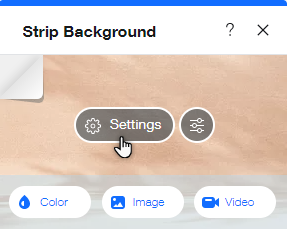
- Faites défiler jusqu'à Mise à l'échelle et positionnement.
- Cliquez sur le menu déroulant Mise à l'échelle de l'imageet sélectionnez une option :
- Taille d'origine : L'image en taille d'origine s'affiche. Certaines parties peuvent être coupées.
- Mettre à l'échelle : L'image est redimensionnée pour remplir l'espace disponible. Vous voudrez peut-être la repositionner.
- Mosaïque : L'image est affichée en mosaïque sur l'espace disponible.
- Sélectionnez une position pour votre image sous Où est-elle positionnée ?
Suggestion : Ceci est utile si votre image n'est pas centrée ou est placée sur la mauvaise zone.
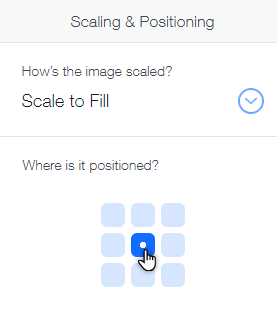
Suggestion :
Vous pouvez également recadrer l'image pour qu'elle s'ajuste mieux à l'espace disponible.




