Éditeur Wix : Ajouter et personnaliser des masques de texte
4 min
Dans cet article
- Ajouter un élément de masque de texte
- Modifier le texte sur un masque de texte
- Redimensionner un élément de masque de texte
- Concevoir le design d'un élément de masque de texte
Les masques de texte sont un excellent outil pour les morceaux de texte courts qui doivent attirer l'attention de vos visiteurs. Ils offrent la possibilité d'afficher une image, une vidéo ou un dégradé à l'intérieur afin que votre texte se démarque vraiment sur la page.

Ajouter un élément de masque de texte
Commencez par ajouter un élément de masque de texte à votre site.
Nos recommandations :
Nous vous recommandons d'ajouter jusqu'à 10 masques de texte par page, pour assurer les meilleures performances du site sur mobile.
Pour ajouter un élément de masque de texte :
- Ouvrez la page correspondante dans votre Éditeur.
- Cliquez sur Ajouter des éléments
.
- Cliquez sur Texte.
- Cliquez sur Masque de texte.
- Faites glisser le design de votre masque de texte que vous aimez sur votre page.
Suggestion : Certains de nos designs incluent un arrière-plan vidéo. Survolez un design pour le voir en action.

Modifier le texte sur un masque de texte
Une fois que vous avez ajouté votre élément de masque de texte, vous pouvez commencer à le personnaliser. Tout d'abord, modifiez le texte.
Pour modifier le texte :
- Cliquez sur l'élément du masque de texte dans votre Éditeur.
- Cliquez sur Modifier le texte.
- Saisissez votre texte sous Ajouter votre propre texte.
Remarque : Le texte s'enregistre automatiquement.

Redimensionner un élément de masque de texte
Ensuite, redimensionnez l'élément du masque de texte pour qu'il s'adapte parfaitement à votre page.
Pour redimensionner un masque de texte :
- Cliquez sur l'élément dans votre Éditeur.
- Faites glisser les poignées autour de l'élément pour le rendre plus grand ou plus petit.
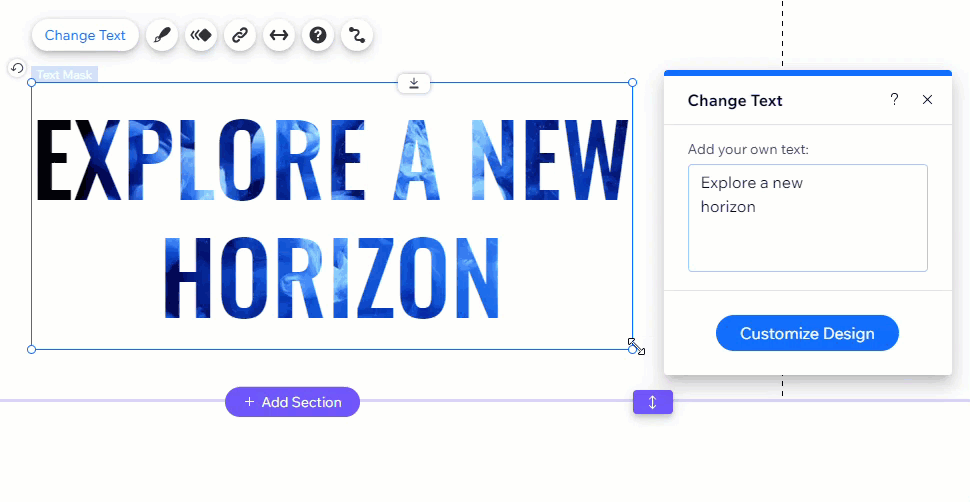
Concevoir le design d'un élément de masque de texte
Enfin, ajoutez un peu d' booster à votre masque de texte en modifiant le design.
Pour concevoir un masque de texte :
- Cliquez sur l'élément du masque de texte dans votre Éditeur.
- Cliquez sur l'icône Design
 .
. - Choisissez comment vous souhaitez concevoir votre masque de texte :
Personnaliser le remplissage
Formater le texte
Définir l'ombre


 .
. en haut.
en haut. .
.