Éditeur Wix : Ajouter et gérer les répéteurs (listes et grilles)
5 min
Dans cet article
- Ajouter et configurer un répéteur
- Ajouter du contenu aux éléments
- Ajouter plus d'éléments à un répéteur
- Modifier la mise en page d'un répéteur
- Concevoir des éléments de répéteur
- Connecter un répéteur à une collection de base de données
- Problèmes d'alignement dans les répéteurs
Un répéteur est une liste d'éléments qui ont le même design et la même mise en page, mais un contenu différent que vous pouvez personnaliser pour chaque élément (par exemple, du texte, des images). Les répéteurs facilitent l'organisation et l'affichage de toutes sortes d'informations telles que les événements, les actualités et les services.
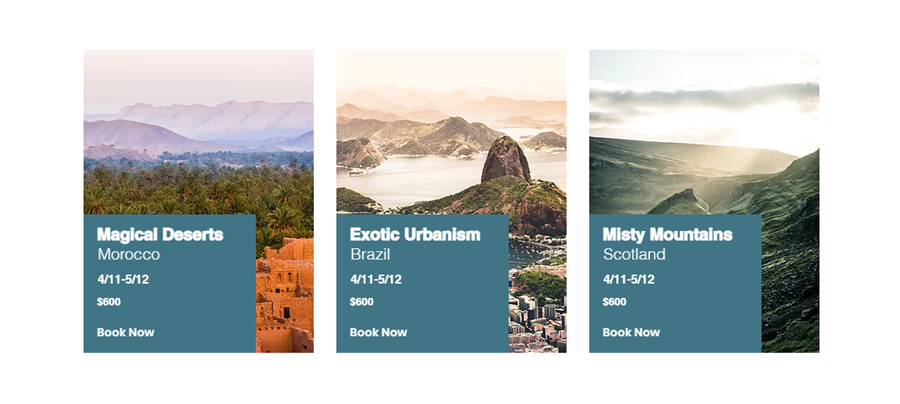
Ajouter et configurer un répéteur
Ajoutez un répéteur pour les flux de contenu dynamique et présentez plusieurs éléments tels que des articles ou des services dans un format structuré.
Pour ajouter et configurer un répéteur :
- Accédez à votre Éditeur.
- Cliquez sur Ajouter des éléments
 à gauche de l'éditeur.
à gauche de l'éditeur. - Cliquez sur Liste .
- Cliquez sur un template pour l'ajouter ou faites-le glisser jusqu'à l'emplacement de votre choix sur votre site.
- Configurez le contenu de votre répéteur :
- Sélectionnez le répéteur dans votre Éditeur.
- Cliquez sur Gérer éléments.
- Procédez aux actions suivantes :
- Cliquez sur Dupliquer élément pour ajouter d'autres éléments à la liste.
- Cliquez et faites glisser les éléments pour réorganiser la liste.
- Survolez un élément et cliquez sur l'icône Plus d'actions
 pour le supprimer ou le dupliquer.
pour le supprimer ou le dupliquer.
Vous utilisez l'appli Générateur de listes ?
L'ancienne appli List Builder n'est plus prise en charge et a été remplacée par les répéteurs. Si vous avez ajouté une liste à votre site en utilisant cette appli, copiez le contenu dans un nouveau répéteur.
Ajouter du contenu aux éléments
Tous les éléments du répéteur ont le même design. Vous pouvez personnaliser chaque élément au sein d'un élément comme le texte et les images, mais le design reste toujours le même.
Par exemple, vous pouvez modifier le texte d'un bouton pour qu'il soit différent pour chaque élément. Cependant, si vous déplacez le bouton vers un emplacement différent à l'intérieur de l'élément, il déplace le bouton de tous les éléments au même emplacement.
Lorsque vous ajoutez un élément à un élément d'un répéteur, il est automatiquement ajouté à chaque élément pour assurer la cohérence du design. Les éléments changent de taille en fonction de leur contenu.
Pour ajouter un élément aux éléments, faites-le glisser et déposez-le sur un élément :
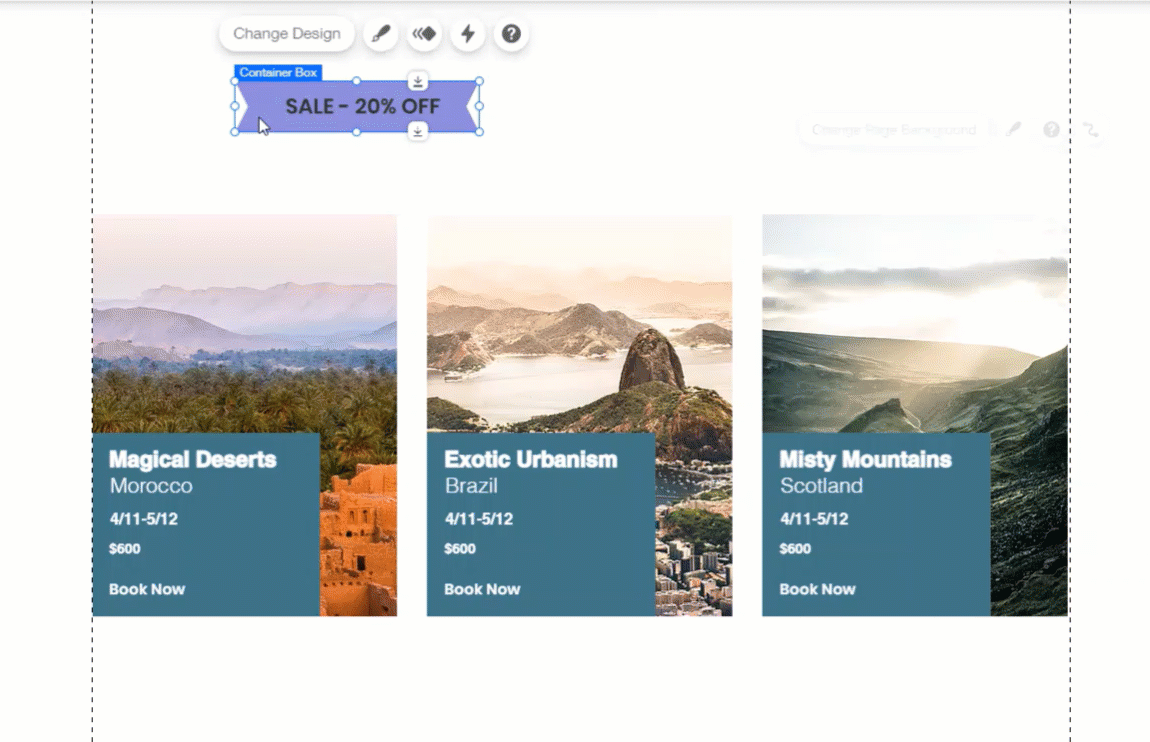
Remarque :
Certains éléments ne peut pas être attaché à des éléments de répéteur.
Ajouter plus d'éléments à un répéteur
Vous pouvez ajouter autant d'éléments que vous le souhaitez à votre répéteur.
Pour ajouter un élément :
- Sélectionnez le répéteur dans votre Éditeur.
- Cliquez sur Gérer éléments.
- Cliquez sur Dupliquer élément en bas du panneau.
- Modifiez votre nouvel élément comme vous le souhaitez.
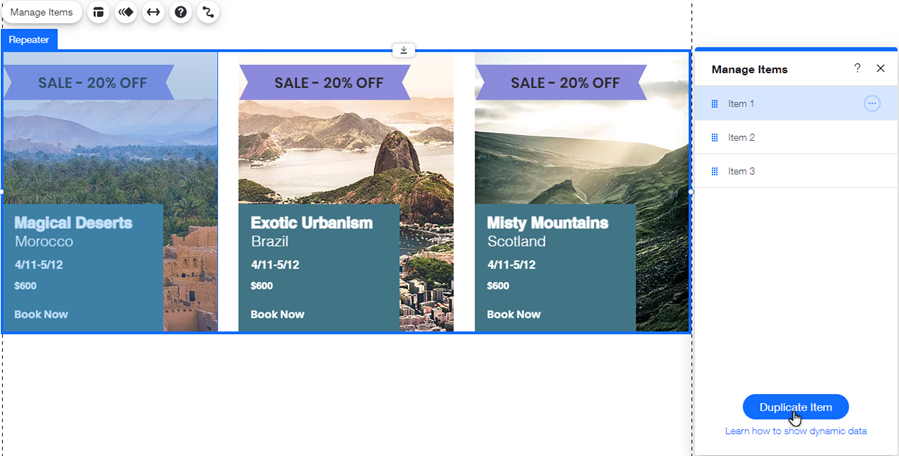
Modifier la mise en page d'un répéteur
Ajustez l'alignement, la direction et l'espacement de vos répéteurs.
Pour modifier la mise en page :
- Sélectionnez le répéteur dans votre Éditeur.
- Cliquez sur l'icône Mise en page
 .
. - Pour modifier la mise en page, procédez comme suit :
- Choisissez un alignement : Gauche, Centre, Droite ou Justifier.
- Utilisez le curseur pour ajuster l'espacement vertical entre les éléments.
- Choisissez si vous préférez afficher les éléments de gauche à droite ou de droite à gauche.
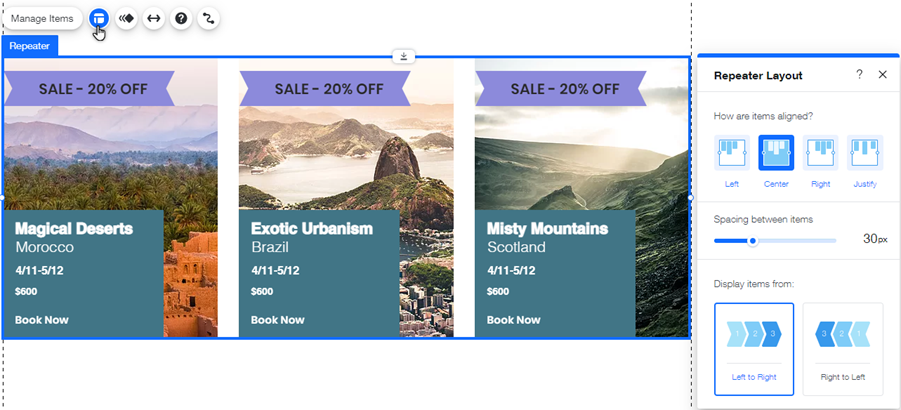
Concevoir des éléments de répéteur
Vous pouvez modifier le design de chaque élément (par exemple, image, zone de texte, bouton, etc.). Chaque modification de design apportée à un élément affecte les autres éléments de votre répéteur. Par exemple, la modification de la couleur d'un bouton dans un élément modifie également la couleur du reste des éléments.
Pour modifier le design d'un élément, sélectionnez l'élément et cliquez sur l'icône Design :
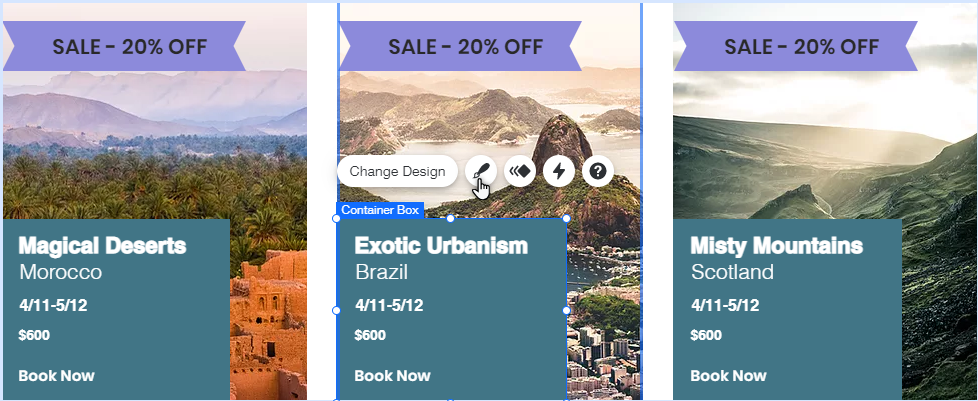
Vous souhaitez ajouter un texte alternatif ?
Ajouter du texte alternatif à votre image de répéteur pour aider les moteurs de recherche à les « lire ». Cliquez sur les paramètres  de l'image correspondante et sous Qu'y a-t-il dans l'image ? Dites-le à Google, saisissez une brève description de l'image.
de l'image correspondante et sous Qu'y a-t-il dans l'image ? Dites-le à Google, saisissez une brève description de l'image.
 de l'image correspondante et sous Qu'y a-t-il dans l'image ? Dites-le à Google, saisissez une brève description de l'image.
de l'image correspondante et sous Qu'y a-t-il dans l'image ? Dites-le à Google, saisissez une brève description de l'image.Connecter un répéteur à une collection de base de données
En utilisant des répéteurs, vous pouvez afficher le contenu de vos collections de bases de données. Tout d'abord, connectez le répéteur à la collection concernée. Ensuite, connectez chaque élément au champ approprié de votre collection.
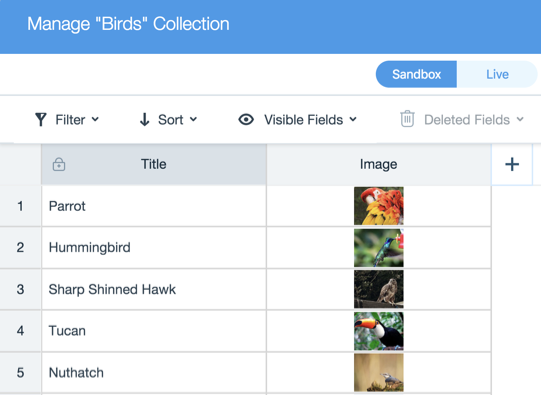
Problèmes d'alignement dans les répéteurs
Vous remarquerez peut-être que vos répéteurs ne sont pas alignés comme prévu.
Les tailles des répéteurs sont basées sur le contenu de l'élément. Par exemple, si un élément de répéteur contient plus de lignes de texte que les autres éléments, cela affectera l'alignement.
Nous vous recommandons de vous assurer que les boîtes contiennent toutes le même nombre de lignes de texte pour rectifier l'alignement. Si vous ne souhaitez pas ajouter plus de texte dans la zone, ajoutez simplement des lignes vides supplémentaires en utilisant la touche Entrée de votre clavier.

