Ajoutez un élément Google Map à votre site afin que les visiteurs puissent avoir un meilleur visuel de votre emplacement. Vous pouvez épingler un ou plusieurs emplacements, choisir parmi de nombreux thèmes de couleurs et personnaliser les paramètres à votre convenance.
Ajouter Google Maps à votre site
Ajoutez une carte Google Map à votre site pour permettre aux visiteurs de votre site de trouver votre emplacement.
Pour ajouter Google Maps :
- Cliquez sur Ajouter des éléments à gauche de l'Éditeur.
- Cliquez sur Contact formulaires.
- Cliquez sur Cartes ou Cartes pleine largeur.
- Cliquez sur une carte ou faites-la glisser à l'endroit approprié sur votre page.
- Cliquez sur Gérer les emplacements .
- Sélectionnez le nombre de lieux que vous souhaitez ajouter à la carte :
- Cliquez sur Un .
- Saisissez les détails de l'emplacement :
- Adresse : Saisissez l'adresse.
- Titre : Ajoutez un titre à l'épingle de localisation sur la carte pour que les utilisateurs sachent comment cela s'appelle.
- Description : Ajoutez une brève description pour décrire le lieu.
- Lien : Ajoutez un lien pour rediriger vos utilisateurs vers le site web de votre entreprise ou vers le lien de votre choix. Il n'est pas possible de créer un lien vers une fenêtre promotionnelle, une ancre ou le haut / bas de la page.
- Lien : Ajoutez un titre à votre lien pour indiquer aux utilisateurs à quoi s'attendre lorsqu'ils cliquent.
- Cliquez sur Multiple .
- Modifiez l'emplacement du template pour en faire votre premier emplacement :
- Survolez l'emplacement par défaut (Wix Office) et cliquez sur l'icône Plus d'actions
 .
. - Cliquez sur Modifier.
- Saisissez les détails de votre premier emplacement :
- Adresse : Saisissez l'adresse.
- Titre : Ajoutez un titre à l'emplacement sur la carte pour indiquer aux utilisateurs comment il s'appelle.
- Description : Ajoutez une brève description pour décrire le lieu.
- Lien : Ajoutez un lien pour rediriger vos utilisateurs vers le site web de votre entreprise ou vers le lien de votre choix. Il n'est pas possible de créer un lien vers une fenêtre promotionnelle, une ancre ou le haut / bas de la page.
- Lien : Ajoutez un titre à votre lien pour indiquer aux utilisateurs à quoi s'attendre lorsqu'ils cliquent.
- Cliquez sur l'icône Retour
 en haut à gauche.
en haut à gauche. - Ajoutez un autre point de retrait :
- Cliquez sur Ajouter un emplacement .
- Saisissez les détails de l'emplacement :
- Cliquez sur l'icône Retour
 en haut à gauche.
en haut à gauche. - Répétez les étapes b à d pour chaque emplacement que vous souhaitez ajouter à votre carte.
Suggestion :
Cliquez sur l'icône Plus d'actions

à côté d'un emplacement pour le modifier, le dupliquer ou le supprimer.
Personnaliser vos paramètres Google Map
Modifiez les vues, le zoom et les commandes de votre Google Map afin qu'elle se comporte exactement comme vous le souhaitez.
Pour modifier les paramètres de votre carte :
- Cliquez sur Google Map dans votre Éditeur.
- Cliquez sur l'icône Paramètres
 .
. - Personnalisez les paramètres. Cliquez sur les paramètres ci-dessous pour en savoir plus :
Choisissez le zoom de votre carte en faisant glisser le curseur. Vous pouvez concentrer votre carte directement sur l'emplacement de votre entreprise ou indiquer où se trouve votre entreprise par rapport aux villes voisines.
Remarque : Les visiteurs de votre site peuvent également modifier le zoom à l'aide des commandes de la carte (voir Afficher le paramètre de contrôle du zoom ci-dessous).
Afficher la carte et les vues satellites
Ce paramètre permet à vos visiteurs de basculer entre la carte et les vues satellite de votre carte.

- Activé : Les visiteurs peuvent basculer entre la carte et les vues satellite.
- Désactivé : Les visiteurs ne peuvent pas basculer entre la carte et les vues satellite.
Afficher le contrôle du zoom
Ce paramètre permet à vos visiteurs d'effectuer un zoom avant ou arrière sur votre carte.
- Activé : Les visiteurs peuvent modifier le zoom sur la carte à l'aide des commandes.
- Désactivé : Les visiteurs ne peuvent pas modifier le zoom sur la carte à l'aide des commandes.
Remarque : Vous pouvez également modifier le zoom par défaut de votre carte (voir Paramètres du zoom ci-dessus).
Afficher le contrôle Street View
Ce paramètre affiche ou masque l'outil Google Street View.

- Activé : Les visiteurs peuvent utiliser Google Street View sur votre carte.
- Désactivé : Les visiteurs ne peuvent pas utiliser Google Street View sur votre carte.
Afficher le lien vers l'itinéraire
Ce paramètre affiche ou masque le lien vers le service d'itinéraire de Google.
- Activé : Les visiteurs peuvent cliquer sur Itinéraire pour trouver leur chemin vers votre emplacement.
- Désactivé : Les visiteurs ne peuvent pas utiliser le service d'itinéraire de Google directement à partir de votre carte.
Ce paramètre permet à vos visiteurs de se déplacer sur votre carte en cliquant et en faisant glisser leur souris.
- Activé : Les visiteurs peuvent cliquer et faire glisser votre carte.
- Désactivé : Les visiteurs ne peuvent pas cliquer et faire glisser votre carte.
Choisir votre design et votre épingle Google Map
Wix propose de nombreux thèmes de couleurs pour votre Google Map, afin que votre carte se fonde parfaitement dans le design de votre site. Vous pouvez également modifier la forme par défaut de l'épingle pour qu'elle corresponde à votre style, y compris n'importe quelle image du gestionnaire de médias.
Pour modifier le design de Google Maps :
- Cliquez sur le plan dans l'Éditeur.
- Cliquez sur l'icône Design
 .
. - Sélectionnez un design de carte.
- Cliquez sur l' onglet Design de l'épingle et effectuez l'une des actions suivantes :
- Choisir une épingle prédéfinie : Sélectionnez une forme pour l'épingle. Si disponible, vous pouvez également modifier sa couleur en cliquant sur la case sous Choisir une couleur.
- Télécharger votre propre épingle : Cliquez sur l'icône Ajouter
 pour importer votre fichier.
pour importer votre fichier.
FAQ
Cliquez sur une question ci-dessous pour en savoir plus sur Google Maps.
Mon Google Maps affiche une adresse incorrecte. Comment puis-je résoudre ce problème ?
Si votre Google Map n'affiche pas la bonne adresse, nous vous recommandons de coller les coordonnées de votre emplacement au lieu de l'adresse.
Pour trouver les coordonnées d'un lieu et les ajouter à votre Google Maps :
- Accédez à Google Maps.
- Collez l'adresse.
- Cliquez avec le bouton droit sur l'emplacement épinglé sur la carte.
- Cliquez sur What's here
- Copiez les coordonnées qui apparaissent sous la boîte de recherche.
- Cliquez sur Google Map dans l'Éditeur.
- Cliquez sur Gérer les emplacements .
- Procédez à l'une des options suivantes :
- Si vous avez un emplacement sur votre carte : Saisissez les coordonnées que vous avez copiées dans le champ Adresse .
- Si vous avez plusieurs emplacements sur votre carte :
- Cliquez sur l'icône Plus d'actions
 sur l'adresse correspondante.
sur l'adresse correspondante. - Cliquez sur Modifier .
- Saisissez les coordonnées que vous avez copiées dans le champ Adresse .
Mes Google Maps sont différentes en mode Aperçu par rapport à la version en ligne de mon site. Pourquoi ?
Le mode Aperçu de votre site peut ne pas afficher la version à jour de vos Google Maps.Si le mode aperçu est différent du site en ligne, veuillez cliquer sur Publier lorsque vous apportez une modification à la carte Google.
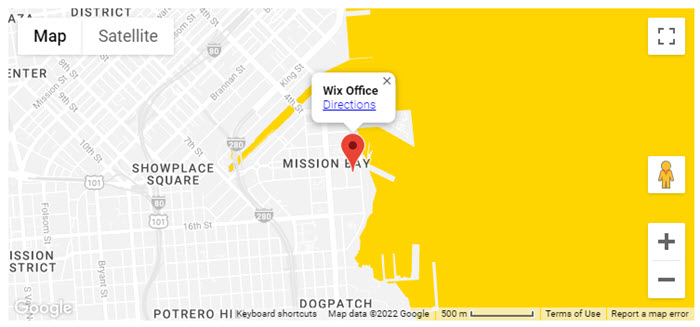
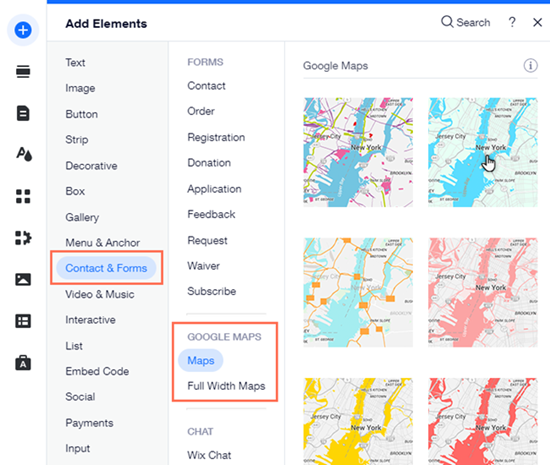
 .
.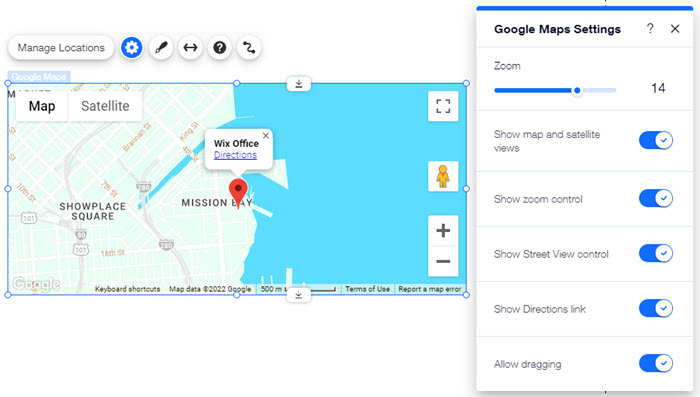
 .
. pour importer votre fichier.
pour importer votre fichier. 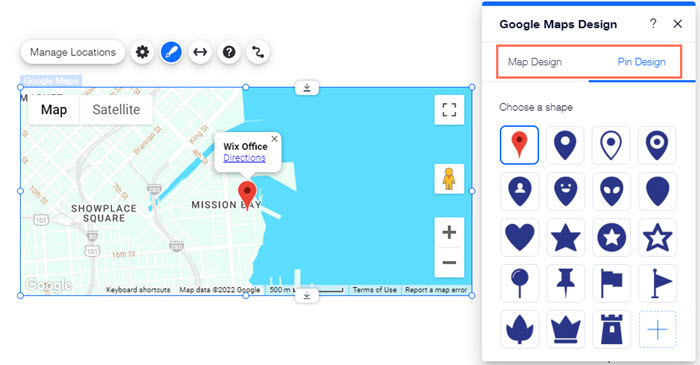


 .
.  en haut à gauche.
en haut à gauche.
