Éditeur Studio : Modifier le sitemap visuel
6 min
Dans cet article
- Ajouter des pages et des sections
- Déplacer des pages et des sections
- Configurer le statut de la page
- Exporter le sitemap
- FAQ
Ce sitemap visuel affiche une vue générale du site de votre client, y compris toutes les pages et sections. Cela peut vous aider à obtenir une meilleure vue d'ensemble de la structure globale du site, afin de l'organiser plus rapidement.
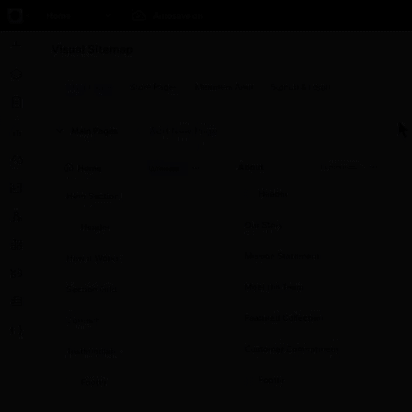
Le saviez-vous ?
Le panneau du sitemap est redimensionnable. Faites-le glisser pour le rendre aussi grand ou plus petit selon vos besoins.
Ajouter des pages et des sections
Vous pouvez ajouter plus de pages et de sections pendant que vous travaillez sur le sitemap de votre client et les déplacer facilement.
Pour ajouter une nouvelle page ou une nouvelle section :
- Cliquez sur Sitemap visuel
 à gauche de l'Éditeur.
à gauche de l'Éditeur. - Sélectionnez ce que vous souhaitez ajouter :
- Page :
- Cliquez sur + Ajouter une nouvelle page.
- Sélectionnez le type de page concerné : Page vierge ou page dynamique.
- (Facultatif) Faites glisser la nouvelle page à l'emplacement concerné sur le sitemap.
- Section :
- Cliquez sur l'icône Plus d'actions
 à côté du nom de la page concernée.
à côté du nom de la page concernée. - Sélectionnez le type de section : Sections générales, une section vide ou l'une de vos sections globales.
- (Facultatif) Faites glisser la nouvelle section à l'emplacement concerné sur le sitemap.
- Cliquez sur l'icône Plus d'actions
- Page :
- (Facultatif) Commencez à personnaliser le design de la page ou de la section sur la toile :
- Cliquez sur l'icône Plus d'actions
 à côté de la nouvelle page ou de la nouvelle section.
à côté de la nouvelle page ou de la nouvelle section. - Sélectionnez Modifier sur la toile.
- Cliquez sur l'icône Plus d'actions
Suggestion :
Si vous avez utilisé l'IA pour générer ce site, vous pouvez le laisser créer des pages et des sections pour vous, remplies de contenu pertinent.
- Page : Sélectionnez Générer lors de l'ajout de la nouvelle page. Décrivez le contenu qu'il doit afficher.
- Section : Activez le curseur Générer des Wireframe et du contenu lors de l'ajout de la nouvelle section.
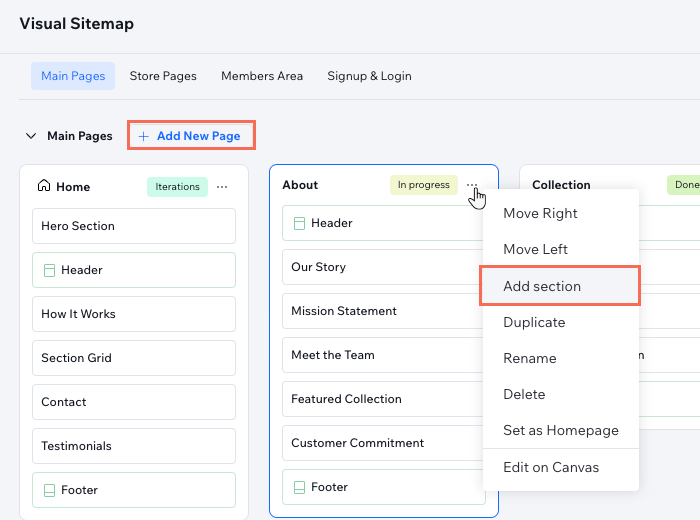
Vous pouvez également survoler une section existante et cliquer sur l'icône Ajouter une section  .
.
 .
.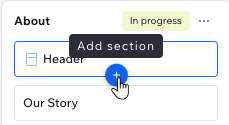
Déplacer des pages et des sections
Le sitemap visuel vous permet de réorganiser facilement les pages et les sections, ce qui améliore la flexibilité et le travail d'équipe nécessaires à la définition de la structure du site. Utilisez le glisser-déposer pour déplacer les pages et les sections facilement sur le sitemap, ou déplacez-les d'un point vers la gauche ou la droite (page) / vers le haut ou vers le bas (section).
Pour déplacer une page ou une section :
- Cliquez sur Sitemap visuel
 à gauche de l'Éditeur.
à gauche de l'Éditeur. - Choisissez comment déplacer la page ou la section :
- Glisser-déposer : Faites glisser et déposez des pages et des sections où vous en avez besoin. Vous pouvez déplacer des sections entre les pages si nécessaire.
- Déplacer de 1:
- Cliquez sur l'icône Plus d'actions
 à côté de la page ou de la section.
à côté de la page ou de la section. - Sélectionnez Déplacer vers la droite / la gauche / en haut / en bas.
- Cliquez sur l'icône Plus d'actions
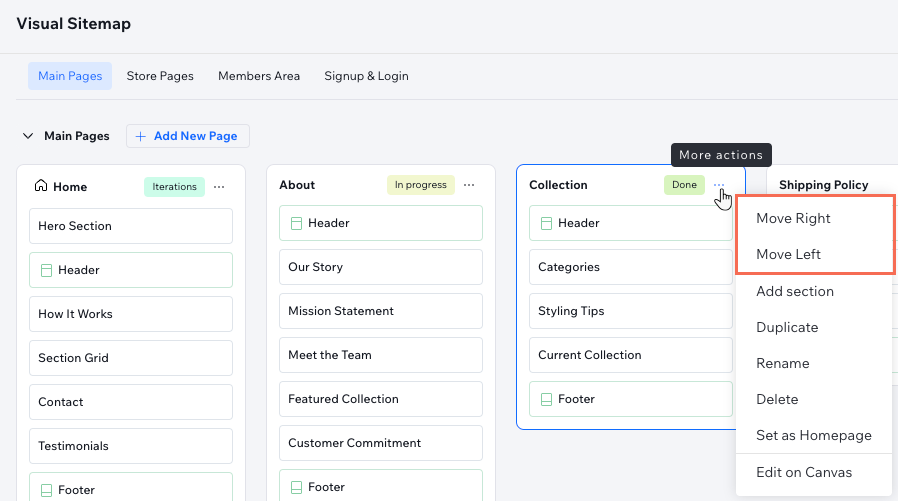
Configurer le statut de la page
Vous pouvez configurer un statut pour chaque page pour indiquer votre progression. Ceci est particulièrement utile pour les équipes qui collaborent sur un site, car tout le monde est informé de la situation.
Pour configurer le statut de la page :
- Cliquez sur Sitemap visuel
 à gauche de l'Éditeur.
à gauche de l'Éditeur. - Cliquez sur Définir le statut à côté de la page concernée.
- Marquez la page comme En cours, Terminer, etc.
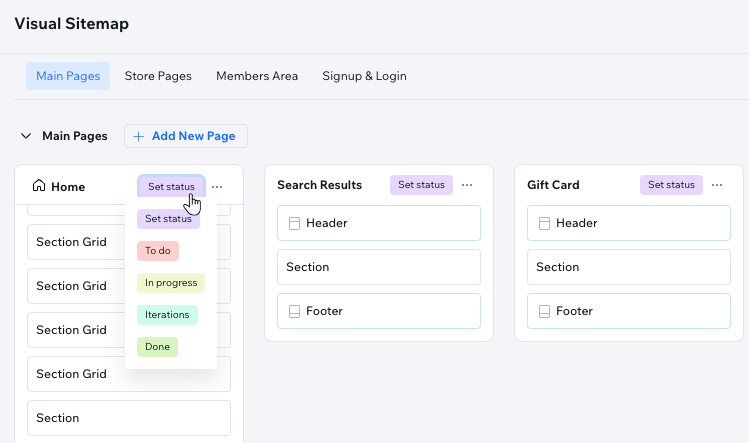
Exporter le sitemap
Partagez le sitemap avec votre client. C'est un excellent moyen de s'assurer qu'ils approuvent la structure avant de passer au processus de conception.
Pour exporter le sitemap :
- Cliquez sur Sitemap visuel
 à gauche de l'Éditeur.
à gauche de l'Éditeur. - Cliquez sur l'icône Plus d'actions
 en haut.
en haut. - Sélectionnez Exporter le sitemap.
Suggestion : Cela télécharge un fichier JPEG contenant le sitemap.
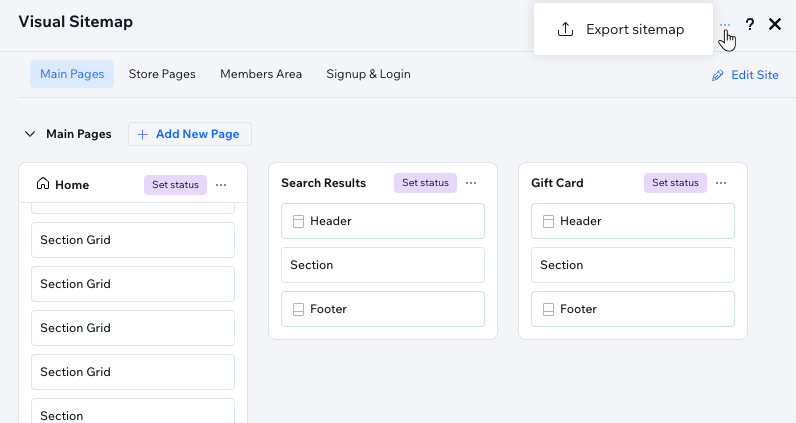
FAQ
Cliquez sur une question ci-dessous pour en savoir plus.
Le panneau Sitemap affiche-t-il tous les points de rupture visuels du site ?
À quoi ressemble le sitemap exporté ?
La réorganisation des pages affecte-t-elle le menu du site ?
Lorsque vous déplacez des sections, les réorganise-t-il également sur la toile ?


