Wix Studio : Créer et gérer des factures récurrentes
4 min
Dans cet article
- Créer des factures récurrentes
- Gérer vos factures récurrentes
Avec Wix Studio, vous pouvez configurer les factures récurrentes pour simplifier et automatiser le processus de facturation pour vos clients. Que vous préférez la facturation hebdomadaire, bimensuelle, mensuelle ou annuelle, vous pouvez choisir le cycle qui correspond le mieux aux besoins de votre entreprise. Une fois le premier paiement traité, vos clients seront automatiquement facturés selon le cycle sélectionné, ce qui vous fait gagner du temps et réduit les efforts de facturation manuelle.
Wix Studio facilite la gestion de toutes vos factures au même endroit, vous permettant de suivre le statut de chaque paiement et de rester organisé. Vous aurez une visibilité complète sur les paiements à venir, ce qui facilitera le suivi si nécessaire et permettra de maintenir la stabilité de vos flux de espèces.
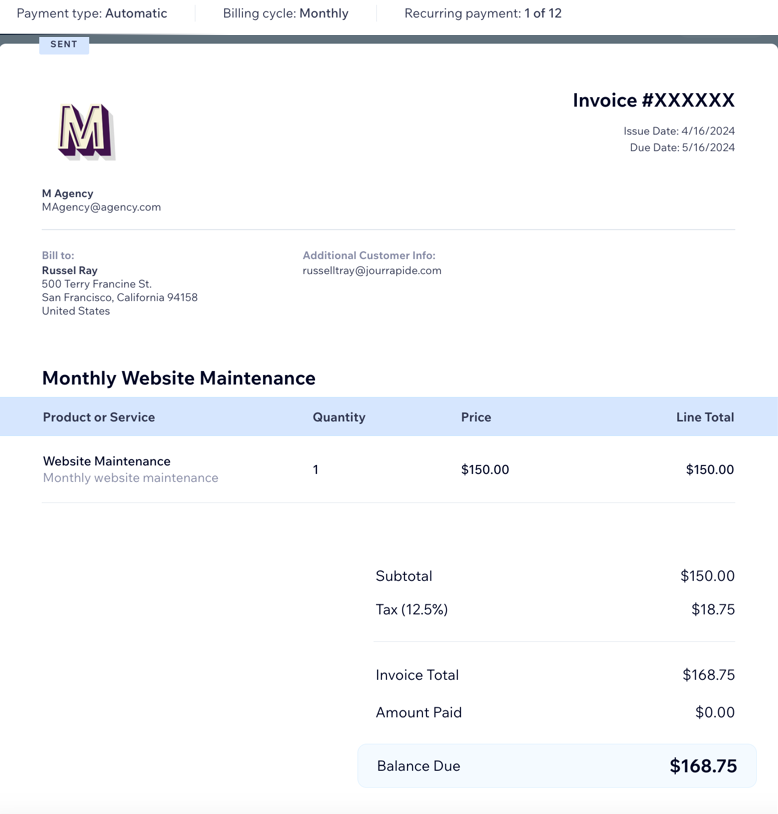
Avant de commencer :
Connecter un moyen de paiement qui prend en charge les paiements récurrents, comme Wix Payments.
Dans votre onglet Factures , cliquez sur Plus d'actions en haut à droite et sélectionnez Accepter les paiements.
Créer des factures récurrentes
Créez des factures récurrentes pour facturer automatiquement vos clients pour vos services sur une base régulière. Choisissez parmi les cycles de facturation hebdomadaires, bimensuels, mensuels ou annuels. Une fois que votre client effectue le premier paiement, il est automatiquement facturé du même montant à chaque cycle de facturation.
Pour créer une facture récurrente :
- Accédez au CRM et à la facturation des clients dans votre espace de travail Wix Studio.
- Cliquez sur l'onglet Factures récurrentes .
- (Première fois uniquement) Cliquez sur Commencer.
- Cliquez sur + Nouvelle facture récurrente en haut à droite.
- Paramétrez les conditions de facturation :
- Cycle de facturation : Choisissez la fréquence de facturation de votre client (hebdomadaire, bimensuelle, mensuelle, ou annuelle).
- Se termine après : Choisissez quand arrêter les factures (après 3 occurrences, 6 occurrences, 12 occurrences, illimité, ou personnalisé).
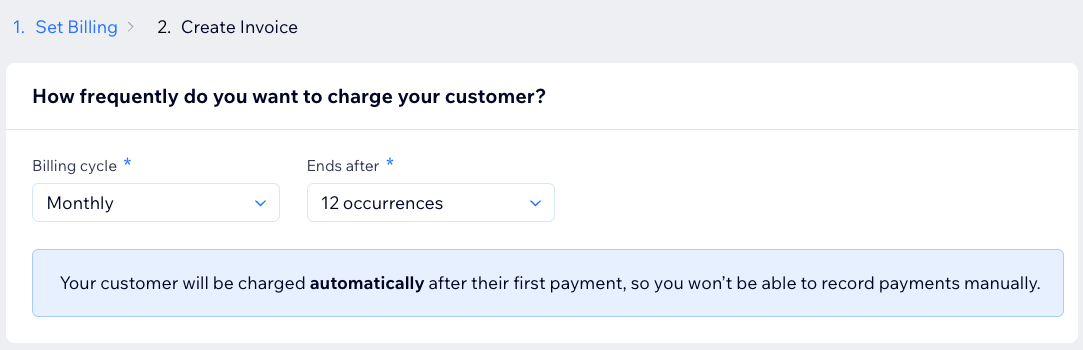
- Cliquez sur Suivant.
- Saisissez les informations suivantes pour la facture récurrente :
- Date d'échéance : Choisissez une date d'échéance pour la facture.
- Client : Sélectionnez un client pour cette facture.
- Titre de la facture : Saisissez un titre pour cette facture.
- Ajoutez les articles ou les services à la facture récurrente :
- Article ou service : Sélectionnez un article ou un service à ajouter à la facture.
Cliquez sur + Ajouter nouveau pour créer un nouvel élément. - Quantité : Saisissez la quantité de l'article ou du service.
- Prix : Saisissez un prix pour l'article ou le service.
- (Facultatif) + Ajouter une taxe : Ajoutez un ou deux taux de taxe à l'élément de ligne.
- (Facultatif) + Ajouter une ligne : Ajoutez des articles ou des services supplémentaires à votre facture.
- (Facultatif) + Ajouter une réduction : Appliquez un pourcentage de réduction au montant total.
- Article ou service : Sélectionnez un article ou un service à ajouter à la facture.
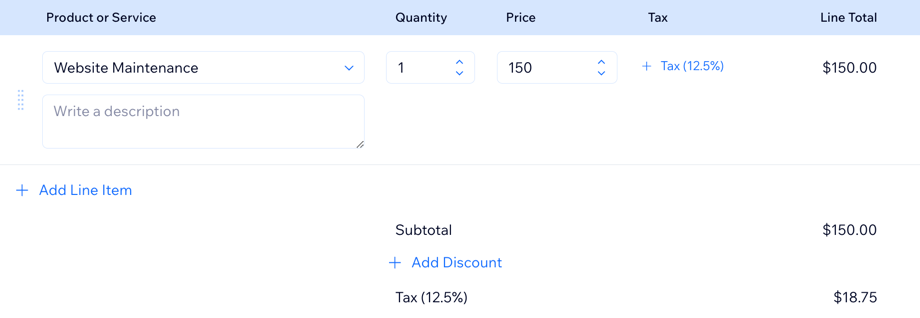
- Saisissez des informations supplémentaires pour la facture :
- Notes : Saisissez toutes les notes dont vous souhaitez que votre client soit informé.
- Conditions : Saisissez toutes les conditions qui s'appliquent à cette facture.
- Sélectionnez l'action que vous souhaitez effectuer :
- Aperçu : Consultez la facture comme votre client la verra.
- Enregistrer : Cliquez sur Enregistrer et fermer pour enregistrer la facture et l'envoyer plus tard.
- Envoyer : Cliquez sur Envoyer la facture en haut à droite pour vérifier ou modifier le contenu de l'e-mail que votre client recevra avec la facture. Cliquez sur Envoyer pour finaliser et envoyer.
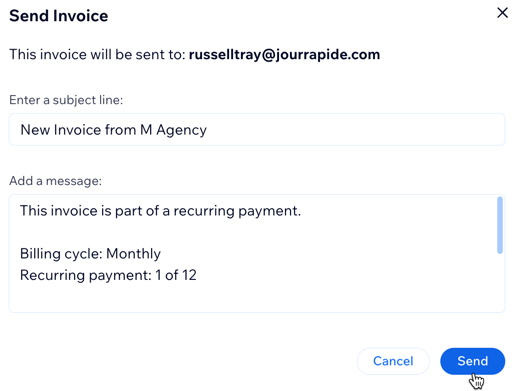
Gérer vos factures récurrentes
Suivez vos factures récurrentes et surveillez les statuts des paiements. Vous pouvez renvoyer, modifier ou annuler la facture récurrente.
Pour gérer les factures récurrentes :
- Accédez au CRM et à la facturation des clients dans votre espace de travail Wix Studio.
- Cliquez sur l'onglet Factures récurrentes .
- Cliquez sur l'icône Plus d'actions
 à côté de la facture.
à côté de la facture. - Sélectionnez une action : Renvoyer par e-mail, Modifier ou Annuler la facture.
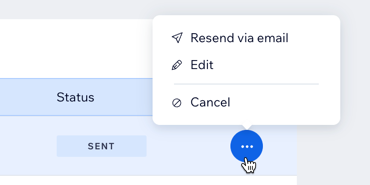
Suggestion :
Les factures individuelles générées dans le cadre d'une série de factures récurrentes (ex. Facture de janvier, facture de février, facture de mars) accessibles dans l'onglet Factures de votre espace de travail Wix Studio.
À partir de là, vous pouvez effectuer des actions supplémentaires, telles que partager un lien de facture, enregistrer un paiement, dupliquer une facture, etc.

