Wix Studio : Créer et gérer des devis
6 min
Dans cet article
- Créer un devis
- Convertir un devis en facture
- Convertir automatiquement des devis en factures
- Convertir manuellement des devis en factures
- Gérer vos devis
- FAQ
Créez et envoyez des devis professionnels pour vos services, y compris les frais, les taxes, les réductions et les conditions de paiement. Une fois que votre client accepte, convertissez le devis en facture et collectez les paiements en ligne. Simplifiez votre flux de travail en configurant une automation pour générer des factures pour les devis acceptés.
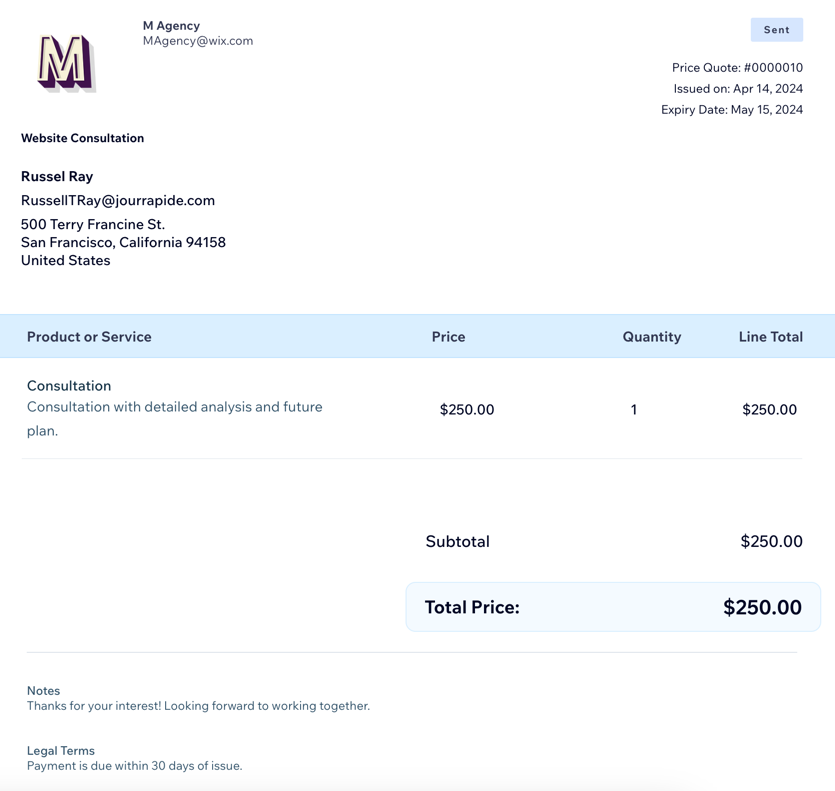
Avant de commencer :
Connectez un moyen de paiement pour permettre les paiements en ligne pour les devis acceptés. Dans votre onglet Factures , cliquez sur Plus d'actions en haut à droite et sélectionnez Accepter les paiements.
Créer un devis
Créez des devis professionnels pour vos services, y compris les frais, les taxes, les réductions et les notes ou les conditions importantes. Avant d'envoyer, vérifiez le devis et le contenu de l'e-mail pour vous assurer que tout est exact.
Pour créer un devis :
- Accédez au CRM et à la facturation des clients dans votre espace de travail Wix Studio.
- Cliquez sur l'onglet Devis.
- Cliquez sur + Nouveau devis en haut à droite.
- Saisissez les informations du devis :
- Titre : Ajoutez un titre pour le devis.
- Client : Sélectionnez le client auquel envoyer ce devis.
- Date d'expiration : Sélectionnez la date d'expiration du devis.
- Modalités de paiement : Sélectionnez les modalités de paiement (ex. dû à la réception, Net + 15, Net + 30, Net + 60).

- Saisissez les détails du devis :
- Article ou service : Sélectionnez un article ou un service à inclure dans le devis.
Suggestion : Cliquez sur + Ajouter nouveau pour créer un devis pour un nouvel élément. Saisissez les informations de l'élément et cliquez sur Enregistrer et ajouter. - (Facultatif) Description : Ajoutez une description de l'article ou du service.
- Prix : Saisissez le prix de l'article ou du service.
- Quantité : Précisez la quantité de l'article ou du service.
- (Facultatif) Taxe 1 / Taxe 2 : Ajoutez un ou deux taux de taxe au devis.
- (Facultatif) + Ajouter une ligne : Incluez des services ou des articles supplémentaires dans le devis.
- (Facultatif) Ajouter une réduction : Appliquez un pourcentage de réduction au montant total.
- Article ou service : Sélectionnez un article ou un service à inclure dans le devis.
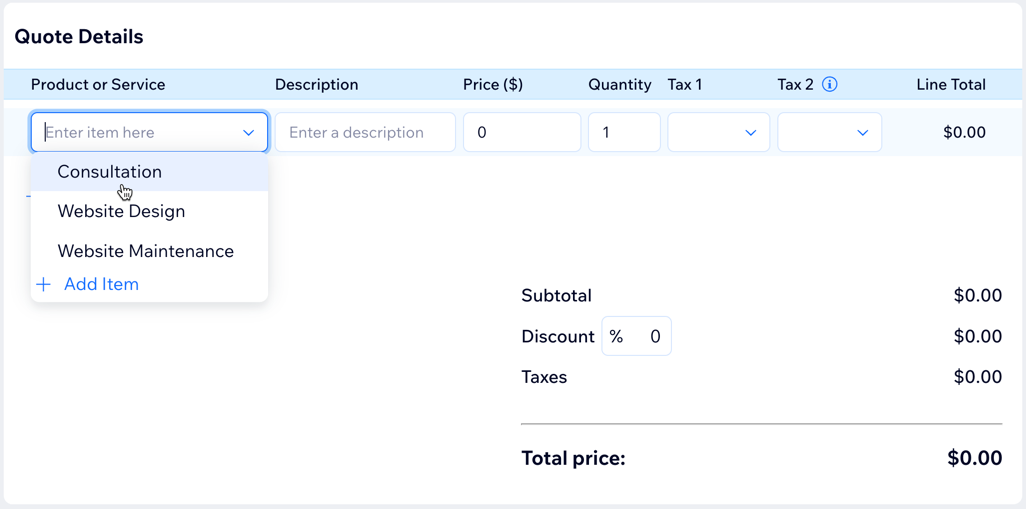
- Saisissez des informations supplémentaires pour le devis :
- Notes : Ajoutez toutes les notes que vous souhaitez que votre client voie.
- Conditions : Ajoutez les conditions qui s'appliquent à ce devis.
Remarque : Ces champs apparaissent en bas de votre devis.
- Enregistrez ou envoyez votre devis :
- Enregistrer : Cliquez sur Enregistrer en tant que brouillon pour enregistrer le devis pour plus tard.
- Envoyer : Cliquez sur Prévisualiser et partager pour prévisualiser le devis. Ensuite, cliquez sur Envoyer pour vérifier la ligne d'objet et le message que votre client recevra avec le devis. Cliquez à nouveau sur Envoyer pour l'envoyer.

Convertir un devis en facture
Lorsque votre client accepte un devis, vous pouvez le convertir en facture pour recevoir le paiement. Toutes les informations du devis sont automatiquement incluses dans la facture. Après la conversion, la facture est répertoriée dans l'onglet Factures , où vous pouvez la suivre et la gérer.
Vous pouvez convertir manuellement les devis en factures ou activer la conversion automatique pour transformer instantanément les devis acceptés en factures.
Convertir automatiquement des devis en factures
Activez la conversion automatique pour envoyer une facture à vos clients dès qu'ils acceptent un devis.
- Accédez au CRM et à la facturation des clients dans votre espace de travail Wix Studio.
- Cliquez sur l'onglet Devis.
- Cliquez sur Plus d'actions en haut à droite et sélectionnez Mettre à jour les paramètres.
- Cliquez sur l'onglet Devis en haut.
- Activez le curseur Convertir les devis acceptés.
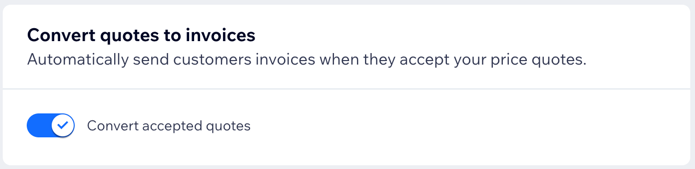
Convertir manuellement des devis en factures
Si vous n'avez pas activé la conversion automatique, vous pouvez convertir manuellement les devis acceptés en factures.
- Accédez au CRM et à la facturation des clients dans votre espace de travail Wix Studio.
- Cliquez sur l'onglet Devis.
- Cliquez sur l'icône Plus d'actions
 à côté du devis que vous souhaitez convertir.
à côté du devis que vous souhaitez convertir. - Cliquez sur Convertir en facture.
- Cliquez sur Convertir pour confirmer.
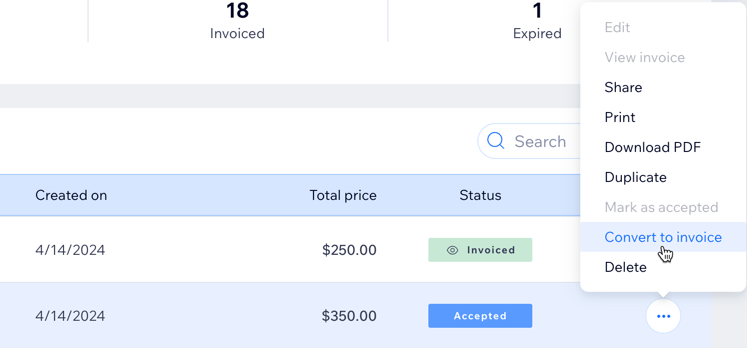
Gérer vos devis
Suivez tous vos devis au même endroit. Obtenez un aperçu rapide de leurs statuts, y compris le nombre de statuts envoyés, acceptés, facturés ou expirés. Effectuez des actions telles que le renvoi d’un devis, le marquer comme accepté, l’enregistrer en tant que PDF ou le convertir en facture. Utilisez le filtre ou la barre de recherche pour localiser rapidement des devis spécifiques.

Suggestion :
L'aperçu affiche par défaut les devis des 30 derniers jours. Cliquez sur le menu déroulant en haut à droite pour ajuster la période.
Pour gérer vos devis :
- Accédez au CRM et à la facturation des clients dans votre espace de travail Wix Studio.
- Cliquez sur l'onglet Devis.
- Cliquez sur l'icône Plus d'actions
 à côté du devis concerné.
à côté du devis concerné. - Sélectionnez une action (ex. Modifier, Partager, Imprimer, Télécharger).
Remarque :
Les actions disponibles dépendent du statut du devis. Par exemple, les devis qui ont déjà été acceptés ne peuvent pas être modifiés.
FAQ
Cliquez sur une question ci-dessous pour en savoir plus sur les devis dans Wix Studio.
Que voient mes clients lorsque je leur envoie un devis ?
Comment puis-je savoir si mon client accepte le devis ?
Comment renvoyer un devis à un client ?




