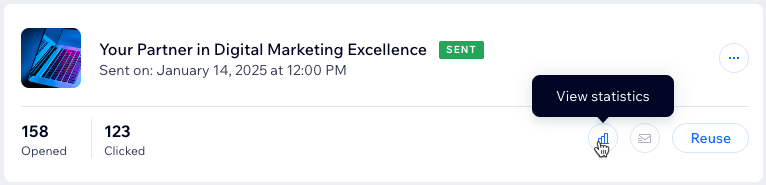Wix Studio : Créer et envoyer des campagnes d'e-mail marketing
5 min
Dans cet article
- Étape 1 | Sélectionner un modèle ou créer votre e-mail
- Étape 2 | Personnaliser votre campagne e-mail
- Étape 3 | Prévisualiser et envoyer un e-mail test
- Étape 4 | Ajouter des destinataires
- Étape 5 | Examiner et envoyer votre campagne
Créez et envoyez des campagnes d'e-mails marketing professionnelles dans Wix Studio. Choisissez un modèle ou un design personnel, prévisualisez et testez votre campagne, sélectionnez vos destinataires et envoyez-la. Après un examen de conformité, votre campagne est envoyée à vos destinataires.

Suggestion :
Après avoir partagé votre campagne, consultez les statistiques pour voir comment les destinataires ont interagi avec votre e-mail.
Étape 1 | Sélectionner un modèle ou créer votre e-mail
Commencez par choisir un modèle ou créez votre propre e-mail à partir de zéro.
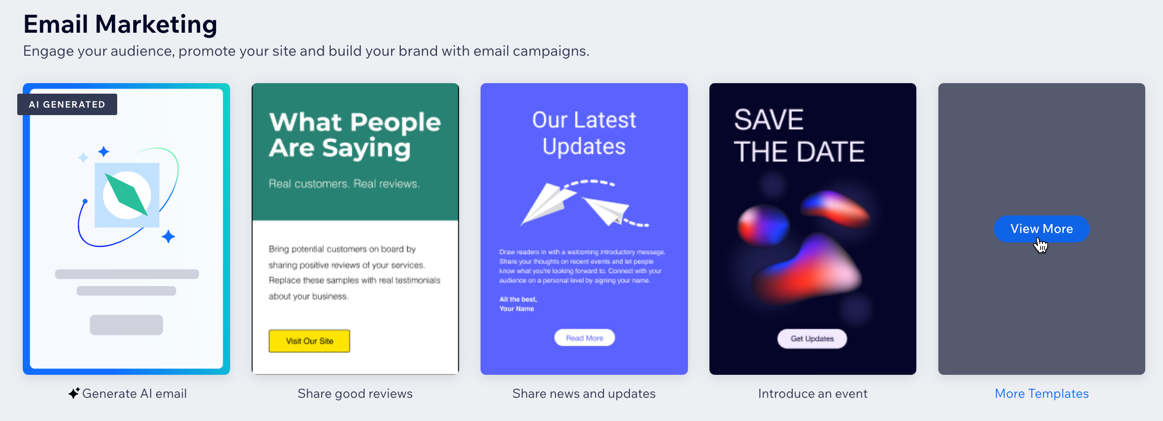
Pour créer une campagne e-mail :
- Accédez au CRM et à la facturation des clients dans votre espace de travail Wix Studio.
- Cliquez sur l'onglet Emails marketing à gauche.
- Choisissez ce que vous voulez faire :
- Utiliser un modèle : Sélectionnez un modèle pour votre campagne.
- Créer votre propre e-mail : Cliquez sur Plus de modèles sur la droite, puis cliquez sur + Créer un e-mail en haut à droite.
Étape 2 | Personnaliser votre campagne e-mail
Concevez un e-mail attrayant à l'aide de l'Éditeur de campagne. Ajoutez des éléments, personnalisez la mise en page et ajustez les couleurs et le texte pour créer un aspect professionnel qui correspond à votre marque.
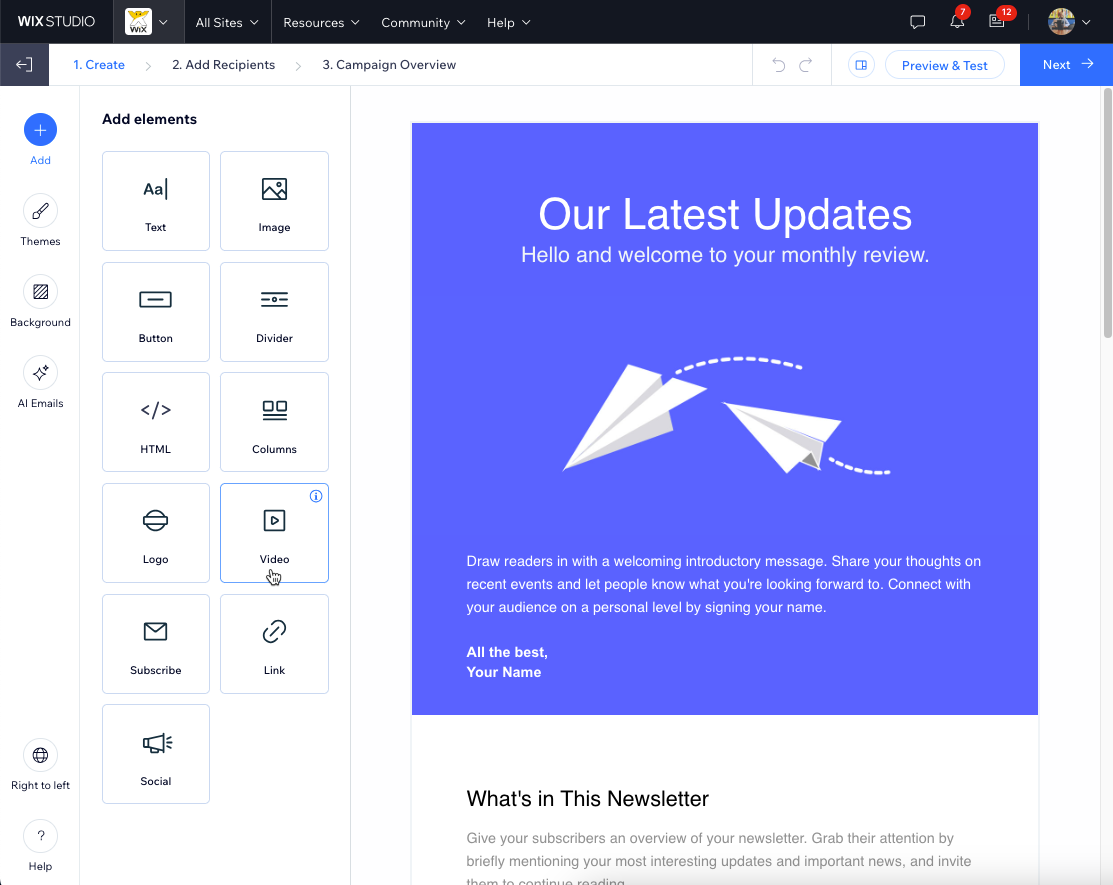
Étape 3 | Prévisualiser et envoyer un e-mail test
Prévisualisez votre e-mail et envoyez-vous un test pour vous assurer qu'il s'affiche parfaitement sur ordinateur et sur mobile avant de l'envoyer à vos clients.
Pour prévisualiser et tester votre campagne :
- Cliquez sur Aperçu et test en haut à droite.
- Visualisez votre campagne sur :
- Mobile : Cliquez sur l'icône Mobile
 .
. - Ordinateur : Cliquez sur l'icône Ordinateur
 .
.
- Mobile : Cliquez sur l'icône Mobile
- Envoyer un e-mail test :
- Cliquez sur Envoyer un e-mail test en haut.
- Saisissez l'adresse e-mail à laquelle vous souhaitez envoyer un e-mail test dans le champ Envoyer à .
- (Facultatif) Modifiez la ligne d'objet, le nom de l'expéditeur et les champs de l'e-mail de réponse.
- Cliquez sur Envoyer.
- Cliquez sur Terminé.
- Cliquez sur Retour à l'Éditeur en haut à droite pour revenir à l'Éditeur de campagne.
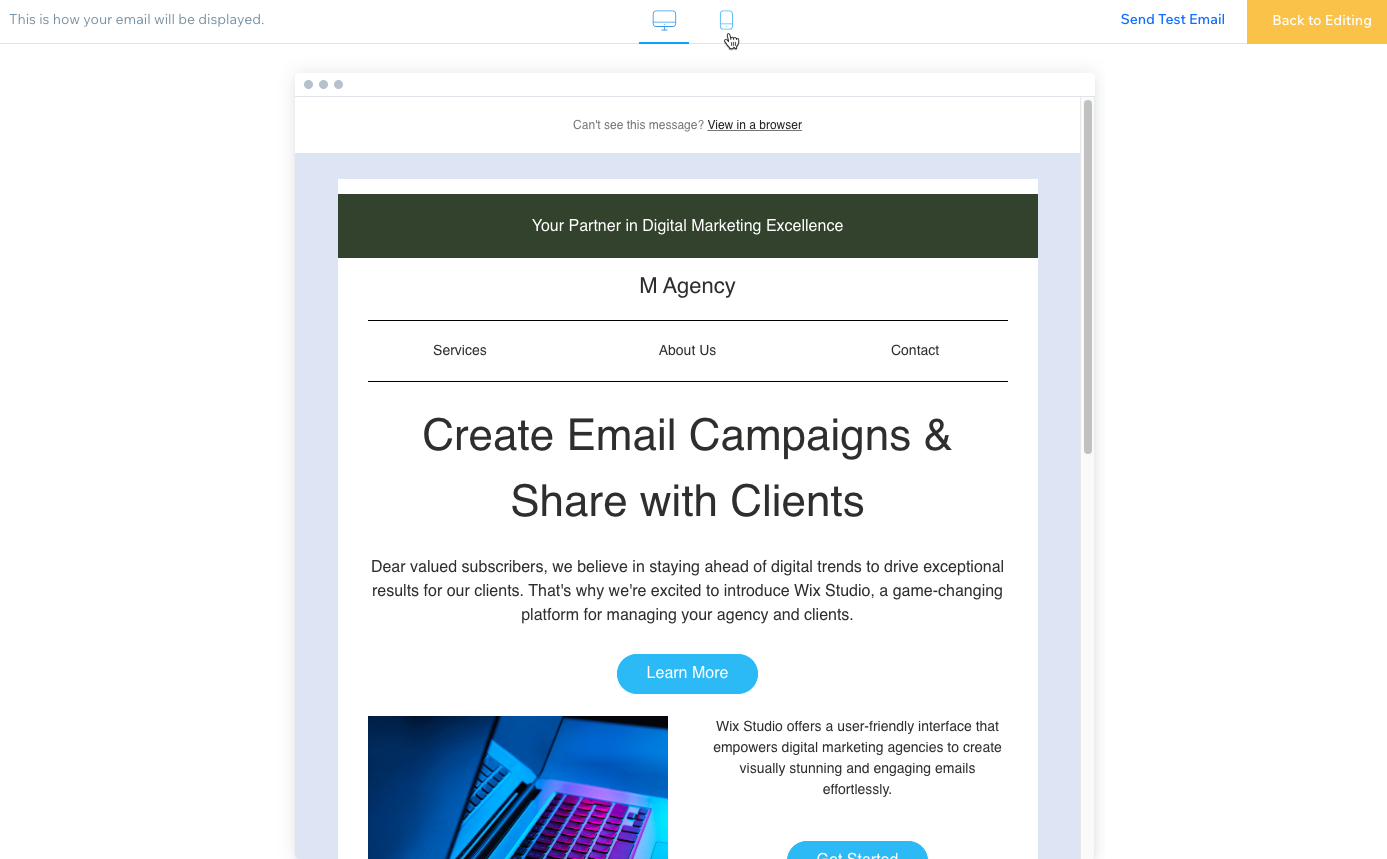
Étape 4 | Ajouter des destinataires
Ajoutez les destinataires auxquels vous souhaitez envoyer votre campagne. Sélectionnez des contacts individuels ou utilisez des libellés et des segments pour ajouter rapidement des groupes de contacts. Si vous avez une liste de destinataires qui ne sont pas encore dans vos contacts, importez-les à partir d'un fichier CSV ou compte Gmail.
Important :
Assurez-vous de suivre les bonnes pratiques de Wix E-mail marketing lors de l'envoi de votre campagne.
Pour ajouter des destinataires :
- Cliquez sur Suivant en haut à droite de l'Éditeur de votre campagne.
- (Facultatif) Importez des contacts :
- Cliquez sur Importer les contacts en bas à droite.
- Cliquez sur Importer les contacts dans la fenêtre pop-up pour confirmer.
- Choisissez entre un fichier CSV ou un compte Gmail et suivez les étapes à l'écran.
- Lorsque vous êtes prêt, cliquez sur Retour à l'e-mail marketing en haut.
- Sélectionnez les destinataires :
- Cliquez sur Suivant.
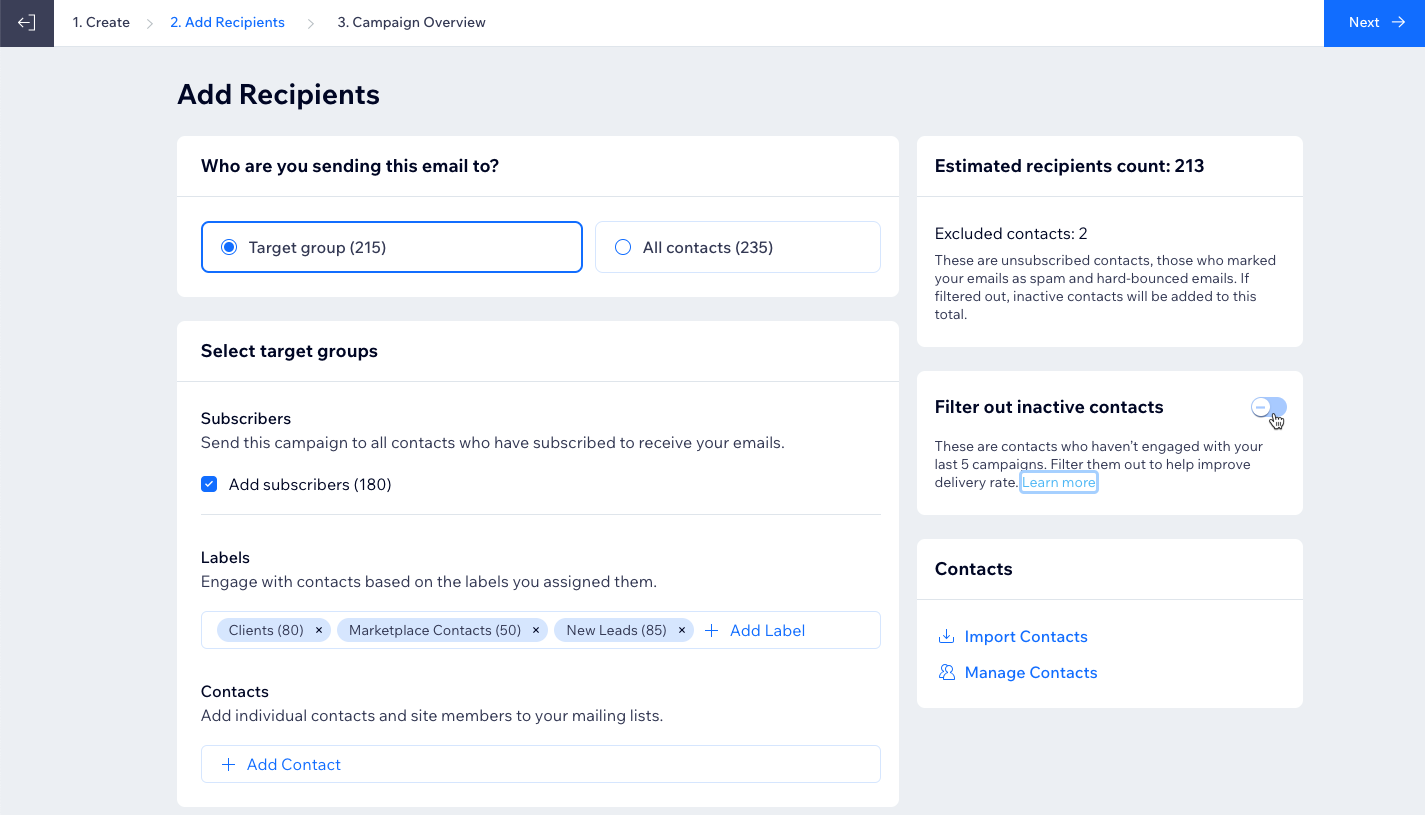
Étape 5 | Examiner et envoyer votre campagne
Finalisez les détails de votre campagne et choisissez de l'envoyer immédiatement ou de la programmer pour une date future.
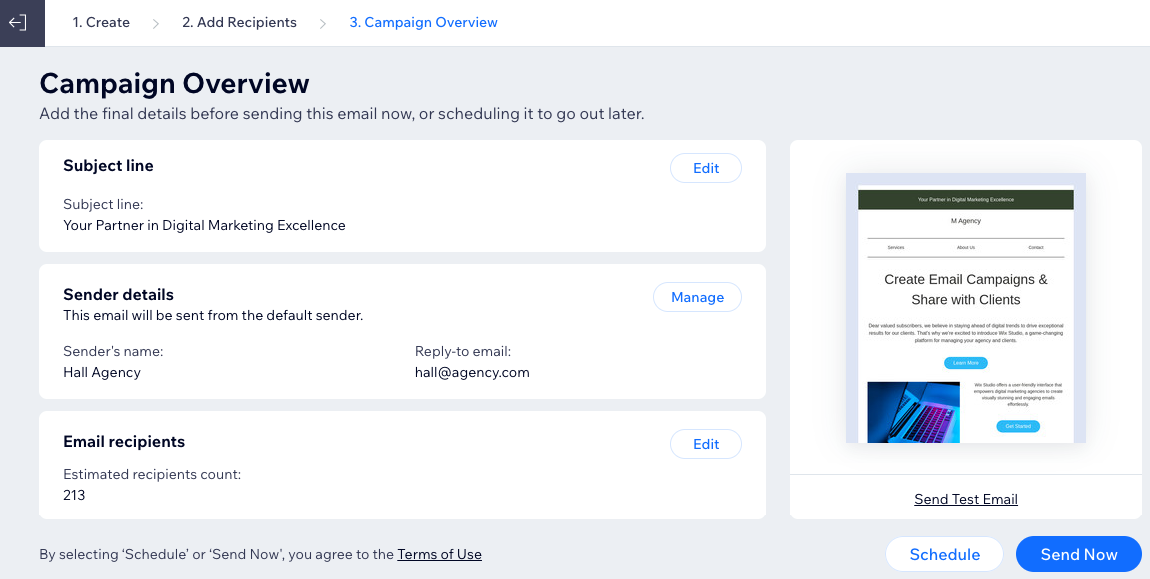
Pour examiner et envoyer votre campagne :
- Ajoutez les détails finaux avant d'envoyer votre campagne :
- Objet : Cliquez sur Modifier pour mettre à jour la ligne d'objet et le texte prévisualisé.
Suggestion : Cliquez sur + Personnaliser pour ajouter des valeurs dynamiques. - Coordonnées de l'expéditeur : Cliquez sur Gérer pour modifier le nom et l'e-mail de réponse de l'expéditeur.
- Destinataires de l'e-mail : Cliquez sur Modifier pour ajouter plus de destinataires.
- Objet : Cliquez sur Modifier pour mettre à jour la ligne d'objet et le texte prévisualisé.
- Choisissez quand envoyer votre campagne :
- Programmer : Sélectionnez la date et l'heure d'envoi de votre campagne. Vous pouvez modifier et reprogrammer votre campagne avant l'heure programmée.
- Envoyer maintenant : Ajoutez votre campagne à la file d'attente pour l'examen et l'envoi immédiat.
- (Facultatif) Cliquez sur une option pour partager votre campagne sur les réseaux sociaux ou avec un lien direct :
- Partager sur les réseaux sociaux : Sélectionnez la plateforme de réseaux sociaux sur laquelle vous souhaitez partager votre campagne. Rédigez ensuite votre message et cliquez sur Publier.
- Copier le lien : Copiez et collez un lien vers votre campagne où vous le souhaitez.
- Cliquez sur Terminé.
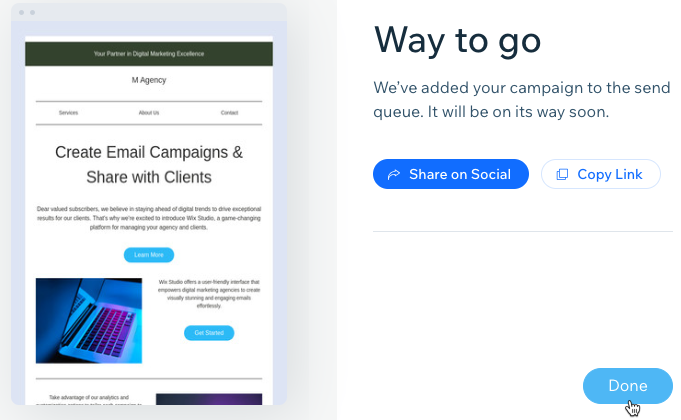
Prochaine étape ?
Après avoir envoyé votre campagne, suivez ses performances en cliquant sur l'icône Afficher les statistiques  . Accédez à des statistiques détaillées, y compris les taux d'ouverture, les clics et les tarifs de livraison. Utilisez ces analyses pour optimiser vos campagnes et améliorer l'engagement des clients.
. Accédez à des statistiques détaillées, y compris les taux d'ouverture, les clics et les tarifs de livraison. Utilisez ces analyses pour optimiser vos campagnes et améliorer l'engagement des clients.
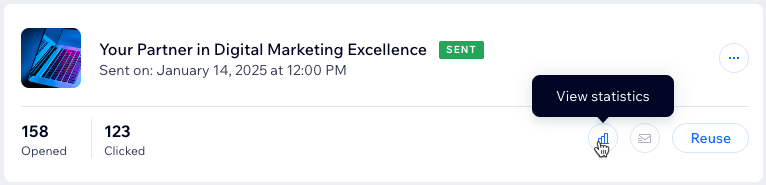
 . Accédez à des statistiques détaillées, y compris les taux d'ouverture, les clics et les tarifs de livraison. Utilisez ces analyses pour optimiser vos campagnes et améliorer l'engagement des clients.
. Accédez à des statistiques détaillées, y compris les taux d'ouverture, les clics et les tarifs de livraison. Utilisez ces analyses pour optimiser vos campagnes et améliorer l'engagement des clients.