Wix Boutique : Permettre la livraison aux points relais avec Sendcloud
7 min
Dans cet article
- Étape 1 | Ajouter l'appli Sendcloud
- Étape 2 | Configurer votre compte Sendcloud
- Étape 3 | Ajouter des prix pour chaque opérateur
- Étape 4 | Créer des régions d'expédition pour chaque point relais
- Étape 5 | Activer l'expédition aux points relais
- Étape 6 | Traiter les commandes à emporter
- FAQ
Permettez à vos clients d'acheter en ligne et de récupérer leurs achats dans des endroits pratiques à proximité. Sendcloud propose une livraison au point relais via divers opérateurs, notamment UPS, DHL et DPD.
Après la configuration, les clients des régions concernées peuvent sélectionner l’un des 3 points relais les plus proches de l’adresse qu’ils ont saisie lors du paiement.
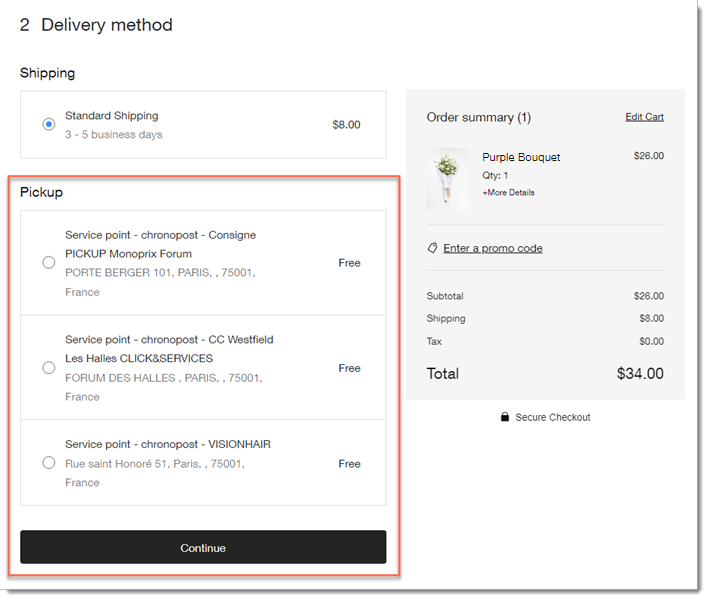
Lorsque la commande arrive, vous pouvez acheter une étiquette d'expédition à partir du tableau de bord Sendcloud. Après avoir déposé le colis dans l'un des points relais du transporteur, le transporteur livre la commande au point relais sélectionné par le client. Vous et votre client recevez des notifications et des numéros de suivi.
Étape 1 | Ajouter l'appli Sendcloud
Pour commencer, accédez au marché des applis Wix dans le tableau de bord et ajoutez l'appli Sendcloud.
Pour ajouter l'appli Sendcloud :
- Accédez au Wix App Market.
- Recherchez l'appli Sendcloud.
- Cliquez sur + Ajouter au site pour ajouter l'appli.
- Vérifiez les autorisations et cliquez sur Ajouter au site .
Étape 2 | Configurer votre compte Sendcloud
Pour commencer à configurer l'expédition vers les points relais, vous devez accéder au tableau de bord Sendcloud. Vous pouvez y créer un nouveau compte ou vous connecter à un compte existant et ajouter des informations de base.
Pour accéder au tableau de bord de Sendcloud :
- S'il n'est pas redirigé automatiquement vers Sendcloud après l'ajout de l'appli :
- Accédez à Gérer les applis dans le tableau de bord de votre site dans Wix.
- Cliquez sur Ouvrir à côté de l'appli Sendcloud.
- Créez un compte Sendcloud ou connectez-vous à votre compte existant.
- Cliquez sur Connecter .
Suggestion : Le nom de votre boutique doit apparaître dans le tableau de bord de Sendcloud.
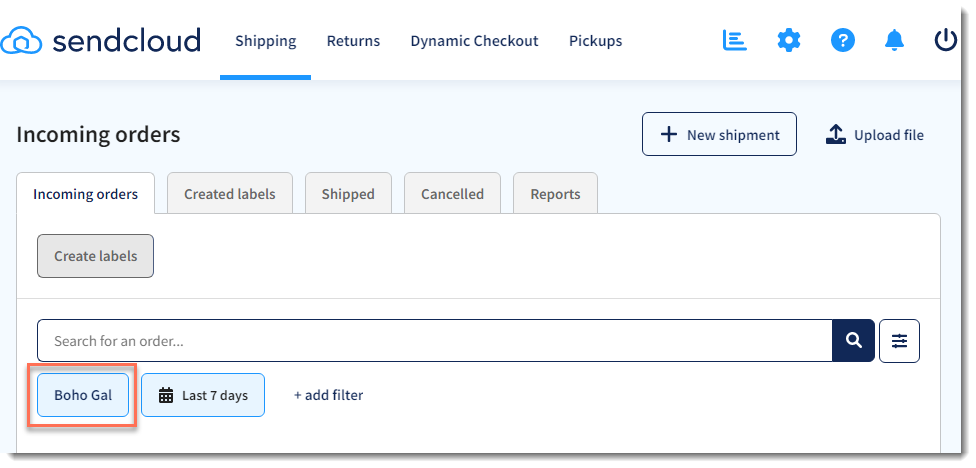
- (Pour les nouveaux comptes) Confirmez votre adresse e-mail en répondant à l'e-mail envoyé par Sendcloud.
- Cliquez sur l'icône Paramètres Sendcloud
 et renseignez les informations de votre compte.
et renseignez les informations de votre compte. - Sélectionnez les transporteurs :
- (Si le menu de droite n'est pas déjà affiché) Cliquez sur l'icône Paramètres Sendcloud
 .
. - Cliquez sur Opérateurs et tarifs .
- Cliquez sur Activer / Activer votre propre contrat sous les opérateurs que vous souhaitez connecter.
- (Si le menu de droite n'est pas déjà affiché) Cliquez sur l'icône Paramètres Sendcloud
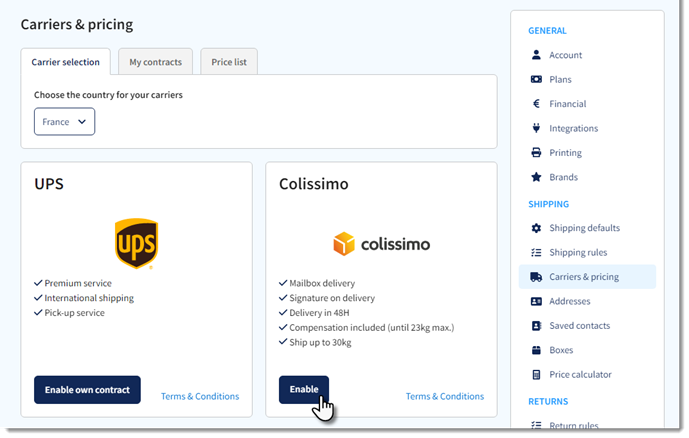
- Connecter des opérateurs à votre site :
- Cliquez sur Integrations à droite.
- Cliquez sur Modifier sous votre boutique.
- Cliquez sur Integrations à droite.
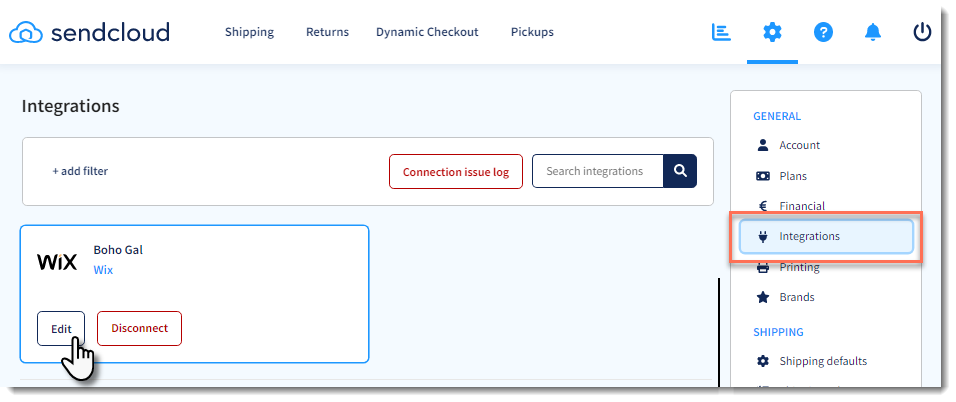
- Cochez la case Points de service .
- Cochez les cases en regard des transporteurs que vous avez sélectionnés.
- (Facultatif) Cochez la case Dimensions du point de service .
- Cliquez sur Enregistrer.
Remarques :
- Pour savoir comment configurer les paramètres d’expédition, créer des règles d’expédition, etc., accédez au Centre d’aide Sendcloud.
- L'expédition en point relais n'est pas disponible pour les clients tant que vous ne l'avez pas activée (étape 4 ci-dessous).
Étape 3 | Ajouter des prix pour chaque opérateur
Sendcloud vous permet de définir des tarifs différents pour la livraison avec différents transporteurs.
Pour définir les tarifs :
- Accédez à Gérer les applis dans le tableau de bord de votre site.
- Cliquez sur Ouvrir à côté de l'appli Sendcloud .
- Cliquez sur l'onglet Configuration .
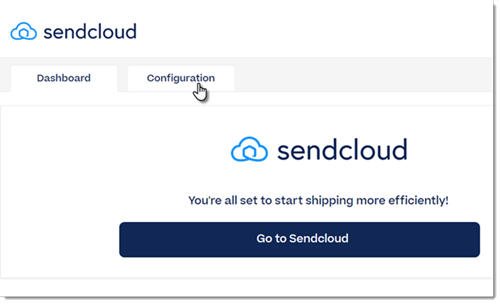
- Saisissez un prix et configurez chacun des transporteurs que vous avez ajoutés.
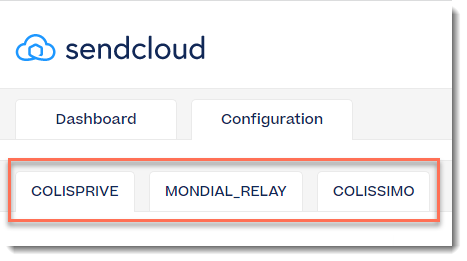
Étape 4 | Créer des régions d'expédition pour chaque point relais
Pour proposer la livraison en point relais dans un pays ou un groupe de pays, vous devez créer une région de livraison dans votre tableau de bord Wix.
Par exemple, pour proposer des points relais en France et en Espagne, vous devez créer des régions d'expédition dans votre tableau de bord Wix pour chacun de ces emplacements (ou un emplacement qui couvre les deux pays).
Étape 5 | Activer l'expédition aux points relais
Pour que les clients puissent voir et sélectionner des points relais à la caisse, vous devez activer l’application Sendcloud dans votre tableau de bord Wix.
Important :
Vous devez activer les points relais dans chaque région où vous souhaitez que les clients le voient.
Pour activer l'expédition vers les points relais via Sendcloud :
- Accédez à l'onglet Livraison et traitement dans le tableau de bord de votre site.
- Sélectionnez une région d'expédition où Sendcloud opère (par exemple France).
- Faites défiler vers le bas les options d'expédition, de livraison ou de retrait que vous avez créées.
- Cliquez sur le curseur à côté de l'appli Sendcloud pour l'activer.
- Cliquez sur Enregistrer.
- Répétez les étapes 2 à 5 pour toutes les régions d'expédition supplémentaires (par exemple Espagne).
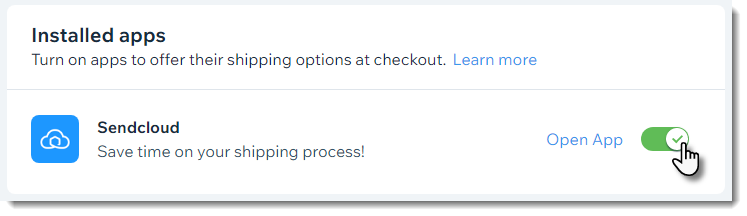
Étape 6 | Traiter les commandes à emporter
Lorsque les clients passent à la caisse, ils peuvent sélectionner l'un des 3 points relais disponibles à proximité de l'adresse qu'ils ont saisie.
Dans l'onglet Commandes, vous pouvez voir une indication qu'une commande est configurée pour être livrée à un point relais. Vous pouvez également voir l'adresse du point relais spécifique que votre client a sélectionné et le transporteur défini pour traiter la commande.
Par exemple, dans l'image ci-dessous, le transporteur est Chronopost et ce transporteur est paramétré pour livrer le colis à un point relais appelé DREAM FLOWER, situé au 63 rue Saint Martin.
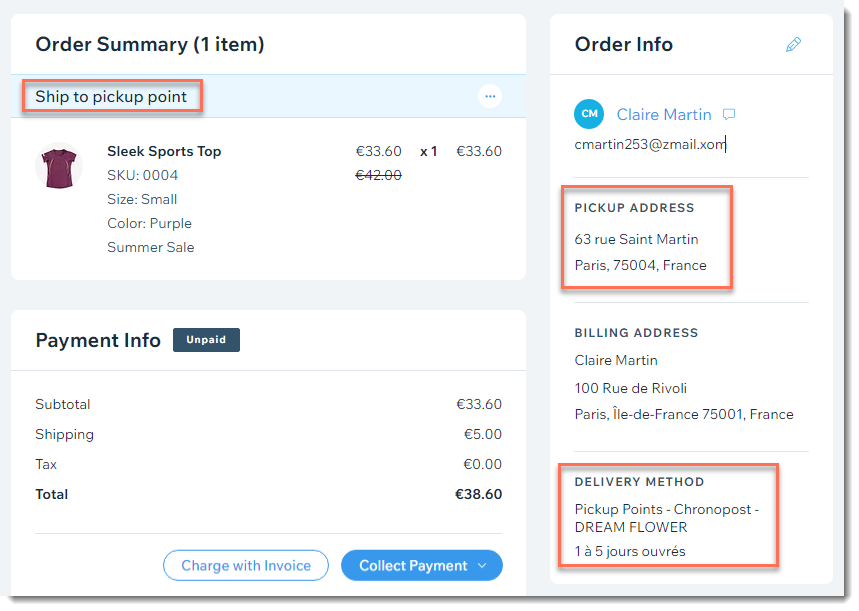
Pour traiter une commande en point relais :
- Accédez au tableau de bord de Sendcloud
- Accédez à Gérer les applis dans le tableau de bord de votre site dans Wix.
- Cliquez sur Ouvrir à côté de l'appli Sendcloud.
- Cliquez sur Aller à Sendcloud .
- Achetez une étiquette d'expédition pour votre commande.
- Livrez physiquement le colis de votre client à l'un des points relais du transporteur.
Remarque : Dès que l'étiquette est scannée par le transporteur, un numéro de suivi doit être ajouté à la commande dans l'onglet Wix et des notifications vous sont envoyées, à vous et à votre client. Si un numéro de suivi n'est pas ajouté automatiquement, vous pouvez l'ajouter manuellement à la commande.
FAQ
Quels marchands peuvent utiliser Sendcloud pour livrer dans des points relais ?
Dans quels pays les marchands peuvent-ils livrer ?
Puis-je proposer la livraison à des points relais pour les abonnements d'articles ?
Comment puis-je vérifier quels transporteurs sont disponibles dans un pays donné ?
Comment puis-je obtenir plus d'informations sur ce que je peux faire dans Sendcloud ?
Comment puis-je modifier la langue dans le tableau de bord de Sendcloud.
Puis-je connecter le même compte Sendcloud à plus d'un site internet ?
Comment les clients peuvent-ils sélectionner un point relais qui n'est pas près de leur domicile ?



