Wix Boutique : Connecter et configurer une boutique Amazon
8 min
Dans cet article
- Vendre des articles d'Amazon
- Étape 1 | Créer votre compte vendeur Amazon
- Étape 2 | Connecter votre boutique Wix à Amazon
- Étape 3 | Choisir les paramètres par défaut de votre boutique Amazon
- Étape 4 | Proposer des articles Wix Boutique sur Amazon
- Étape 5 | Connecter des articles Amazon existants à votre boutique Wix
- FAQ
Important :
Chaque compte Amazon peut être connecté à un site Wix.
Développez votre plateforme de vente en connectant votre boutique Wix pour vendre sur Amazon.
Cet article vous expliquera comment connecter votre boutique Wix à Amazon, publier des articles Wix sur Amazon et connecter tous les articles Amazon que vous avez déjà à Wix.
Vérifier les langues, les emplacements et les places de marché Amazon disponibles
Remarque :
Vous pouvez également traiter les commandes en utilisant l'appli Amazon Multi-Channel Fulfillment.
Vendre des articles d'Amazon
Amazon propose 2 façons d'ajouter des articles à votre boutique :
- Associer votre article à un article Amazon existant : Amazon dispose d'un catalogue d'articles existants et de variantes d'articles. Vous pouvez vendre sur Amazon si vous trouvez une correspondance. Notez que de nombreux articles de marque n'apparaissent pas dans le catalogue.
- Créer un nouvel article : Vous pouvez proposer votre propre article à la vente sur Amazon. Notez qu'Amazon peut ne pas autoriser tous les articles.
Étape 1 | Créer votre compte vendeur Amazon
Pour vendre sur Amazon, vous devez créer un compte vendeur Amazon. Lors de la configuration, vous pouvez sélectionner l'un des marchés pris en charge.
En savoir plus sur les ventes mondiales et configurer un compte vendeur Amazon
Étape 2 | Connecter votre boutique Wix à Amazon
Connectez votre boutique Wix à votre compte vendeur Amazon. Lorsque vous aurez terminé, vous verrez tous vos articles de chaque marketplace répertoriés dans l'onglet Amazon de votre tableau de bord Wix. Par la suite, vous pourrez décider quels articles Wix vous souhaitez vendre sur Amazon et quels articles Amazon vous souhaitez vendre dans votre boutique Wix.
Pour se connecter à Amazon :
- Accédez à l'onglet Amazon dans le tableau de bord de votre site.
- Cliquez sur Commencer.
- Sélectionnez votre place de marché Amazon dans la section D'où vendez-vous ? déroulant.
- Sélectionnez Oui, j'ai un compte existant.
- Connectez-vous à votre compte vendeur Amazon.
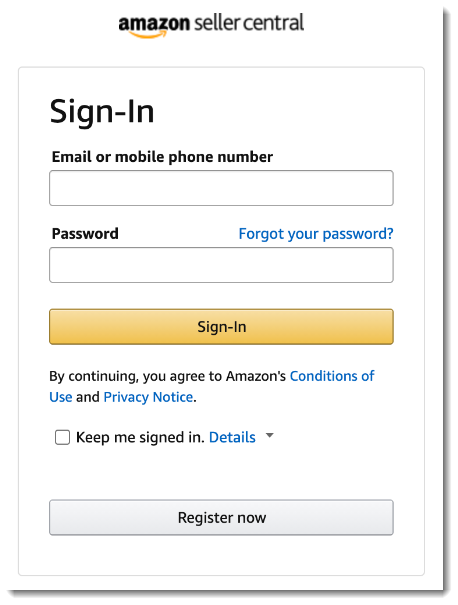
Étape 3 | Choisir les paramètres par défaut de votre boutique Amazon
Gérez la façon dont l'inventaire est réapprovisionné dans votre boutique Amazon, la façon dont les commandes Amazon sont traitées, et plus encore.
Pour choisir les paramètres par défaut de la boutique Amazon :
- Accédez à l'onglet Amazon dans le tableau de bord de votre site.
- Cliquez sur l'icône Paramètres
 en haut à droite.
en haut à droite. - Cliquez sur l'onglet Synchronisation de l'inventaire.
- (Facultatif) Définissez des limites concernant le nombre de variantes d'articles que vous synchronisez avec Amazon.
Remarque : Cela n'affecte pas l'inventaire de la boutique pour les variantes de la boutique Wix. Cela limite simplement la quantité d'inventaire partagée avec Amazon. Par exemple, lorsque la quantité descend à 10, réinitialisez-la à 100.- Cliquez sur Limiter la quantité de variantes pour l'activer.
- Saisissez la quantité maximale.
- (Facultatif) Activez le réapprovisionnement automatique dans Amazon (recommandé) :
Remarque : Lorsque l'inventaire d'un article est défini sur « En stock » dans le tableau de bord Wix et que vous choisissez de le réapprovisionner automatiquement, il affichera 1 article en stock.- Cliquez sur pour l'activer.
- Sous Lorsque la quantité atteint, saisissez un montant d'inventaire minimum. Lorsque la quantité d'inventaire descend à ce niveau, votre boutique Amazon est automatiquement réapprovisionnée.
- Sous Quantité de réapprovisionnement jusqu'à, saisissez un niveau de quantité de réapprovisionnement. Lorsque le montant minimum de l'inventaire (défini à l'étape 5b) est atteint, celui-ci est automatiquement réinitialisé à cette quantité.
- Définissez ce qui se passe lorsqu'un article Wix est indisponible : Cochez la case à côté d'une option pour supprimer un article de votre boutique Amazon lorsque :
- Vous supprimez un article : Lorsque vous supprimez un article de votre tableau de bord Wix, il est supprimé de votre boutique Amazon.
- Vous masquez un article : Lorsque vous masquez un article de votre tableau de bord Wix, il est supprimé de votre boutique Amazon. Si vous l'affichez, l'article apparaît dans l'onglet Amazon sous Articles non publiés et vous pouvez le republier.
- Un article est en rupture de stock (pertinent pour les articles pour lesquels l'inventaire n'est pas suivi) : Lorsque vous définissez manuellement un article sur le paramètre « Rupture de stock », il est supprimé de votre boutique Amazon. Si vous modifiez le statut à « En stock », l'article apparaît dans l'onglet Amazon sous Articles non publiés et vous pouvez le republier.
- Sélectionnez une option de traitement par défaut dans le menu déroulant Traitée par :
Remarque : Vous pouvez remplacer cette option par article.- Amazon :
- Sélectionnez une heure dans le menu déroulant Délai de livraison.
- Accédez à Amazon pour configurer Fulfillment by Amazon (FBA).
- Traitement automatique : Sélectionnez le nombre de jours ouvrables avant l'expédition.
- Amazon :
Étape 4 | Proposer des articles Wix Boutique sur Amazon
Pour vendre un article sur Amazon, vous devez d'abord le trouver et le faire correspondre dans votre boutique Wix à l'article correspondant dans le catalogue d'articles existants d'Amazon.
Si l'article comporte des variantes, vous pouvez faire correspondre chacune d'entre elles à la variante Amazon correspondante - à condition qu'elles existent dans le catalogue d'articles Amazon.
Remarque :
De nombreux articles de marque n'apparaissent pas dans le catalogue.
Pour proposer des articles Wix Boutique sur Amazon :
- Cliquez sur Non publié pour afficher uniquement les articles qui ne sont pas en vente sur Amazon.
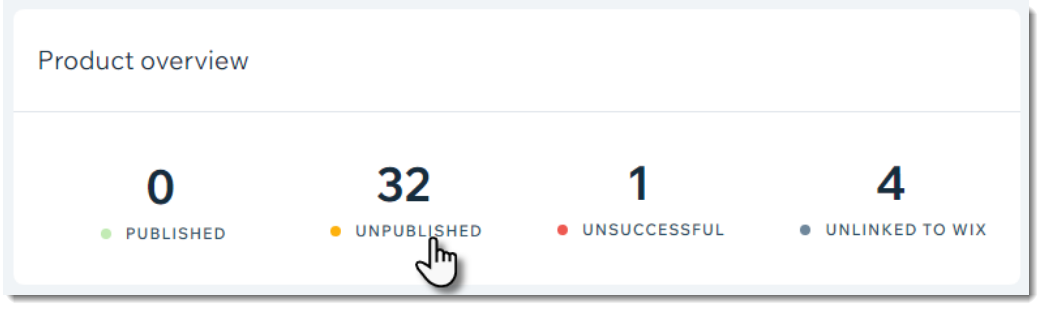
- Sélectionnez un article.
- Si l'article comporte des variantes, cliquez pour les sélectionner.
- Cliquez sur Trouver un article.
Suggestion : Si vous souhaitez créer une nouvelle annonce plutôt que de faire correspondre un article existant, cliquez sur Créer une nouvelle annonce Amazon pour lancer le processus. - Saisissez un nom d'article ou un identifiant.
Remarque : Vous pouvez saisir différents types d'identifiants tels que les numéros UPC, EAN, ISBN ou ASIN pour localiser l'article. - (Facultatif) Cliquez sur Filtrer par catégorie et sélectionnez une catégorie pour filtrer votre recherche.
- (Facultatif) Cliquez sur Afficher la liste des articles pour vous assurer que vous avez sélectionné le bon article.
- Sélectionnez l'article.
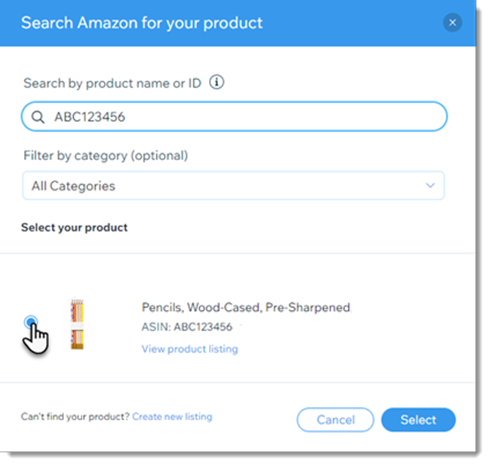
- Cliquez sur Sélectionner.
Remarque : Lorsque vous avez terminé, vous verrez les articles correspondants : L'article Wix en haut et l'article Amazon correspondant en dessous. - (Facultatif) Activez le curseur Personnaliser pour Amazon pour personnaliser l'article :
- Saisissez un prix.
Remarque : Il s'agit du prix de vente sur Amazon. - Proposez l'article à un prix réduit :
- Activer le curseur En solde
- Saisissez le prix de vente.
- Saisissez une quantité d'inventaire pour Amazon.
- Indiquez le nombre maximum d'articles pouvant être achetés en une seule commande.
- Sélectionnez une option dans le menu déroulant Condition.
- Sélectionnez la personne qui emballe et expédie cet article dans la liste déroulante Traitée par :
- Amazon (FBA) :
- Sélectionnez une heure dans le menu déroulant Délai de livraison.
- Si vous ne l'avez pas encore fait, accédez à Amazon pour configurer Fulfillment by Amazon (FBA).
- Traitement automatique : Choisissez le nombre de jours ouvrables avant l'expédition.
- Amazon (FBA) :
- Cochez la case Proposer un emballage cadeau.
Remarque : Amazon peut facturer l'emballage cadeau si vous avez sélectionné Amazon comme service de traitement. - Cochez la case Proposer l'ajout d'un message personnalisé pour permettre aux clients d'ajouter un message aux cadeaux.
Remarque : Amazon peut facturer l'autorisation des messages cadeaux si vous avez sélectionné Amazon comme service de traitement.
- Saisissez un prix.
- Effectuez l'une des actions suivantes :
- Prévisualisez votre article sur Amazon : Cliquez sur l'icône Plus d'actions
 en haut et cliquez sur Afficher l'article de la boutique.
en haut et cliquez sur Afficher l'article de la boutique. - Enregistrer vos modifications mais ne les publier pas : Cliquez sur l'icône Plus d'actions
 en haut et cliquez sur Enregistrer comme brouillon.
en haut et cliquez sur Enregistrer comme brouillon. - Cliquez sur Enregistrer et publier en haut pour répertorier (offrir) votre article sur Amazon (cela peut prendre quelques minutes).
- Prévisualisez votre article sur Amazon : Cliquez sur l'icône Plus d'actions
Remarque :
Les articles doivent être publiés un par un.
Étape 5 | Connecter des articles Amazon existants à votre boutique Wix
Si vous avez vendu sur Amazon et que vous souhaitez maintenant gérer vos boutiques Wix et Amazon au même endroit, vous pouvez connecter les articles.
Avant de commencer :
Pour connecter des articles, l'article doit exister dans votre compte Wix. S'il n'existe pas encore, créez-le avant de commencer.
Dans l'onglet Amazon, les articles Non connectés à Wix sont vos articles Amazon en ligne qui ne sont pas connectés à un article de votre boutique Wix.
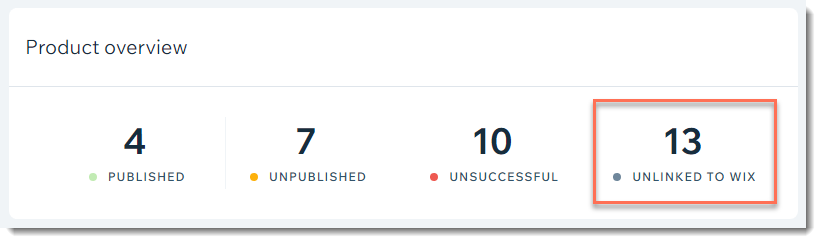
Pour connecter un article Amazon existant à Wix :
- Cliquez sur Non connecté à Wix en haut de la page.
- Sélectionnez un article.
- Cliquez sur Sélectionner un article.
- Sélectionnez l'article Wix que vous souhaitez connecter.
- Cliquez sur Enregistrer et mettre à jour.
FAQ
Puis-je vendre des articles numériques sur Amazon ?
Un article masqué peut-il être vendu sur Amazon ?
Puis-je permettre aux clients de pré-commander des articles qui sont actuellement en rupture de stock ?
Vous souhaitez en savoir plus ?
Consultez le cours complet de Wix Learn sur la création de votre boutique ou passez à la vidéo sur vendre sur Amazon.



